Руководство по установке OpenCart
В этом руководстве вы узнаете, как успешно установить и удалить OpenCart.
Загрузка и распаковка архива OpenCart
Последнюю версию OpenCart (v.3.0.3.8) можно скачать на странице OpenCart и сборки (рекомендовано для пользователей) или напрямую с Github (рекомендуется для веб-разработчиков). Страница загрузки также предоставляет доступ к предыдущим версиям OpenCart. В столбце загрузки найдите версию 3.0.3.8 и нажмите ссылку "Загрузить сейчас" прямо напротив нее. Это позволит вам загрузить сжатый архив этой версии OpenCart в zip-файле. Для OpenCart версии 3.0.3.8, будет загружен файл с именем "3.0.3.8-compiled.zip ".
При открытии zip-архива будут видны следующие файлы:
- папка "upload"
- файл "license.txt"
- файл "readme.txt"
Папка "upload" содержит все файлы, необходимые для загрузки OpenCart на веб-сервер. Файл "license.txt" содержит лицензионное соглашение, касающееся использования OpenCart на вашем сайте. Файл "readme.txt" содержит ссылки на текущие инструкции по установке и обновлению OpenCart на веб-сайте. Когда вы будете готовы, вы можете извлечь файлы из zip-архива в нужное место на вашем компьютере.
Загрузка OpenCart
На этом этапе вы должны установить веб-сервер и извлечь архив OpenCart. Теперь мы будем использовать клиент протокола передачи файлов (FTP) для загрузки извлечённых файлов на веб-сервер.
Установка и настройка FTP-клиента
Мы рекомендуем использовать Filezilla в качестве FTP-клиента. Filezilla - это бесплатный FTP-клиент, который будет передавать файлы OpenCart на любой указанный веб-сервер. Клиент FileZilla (не сервер) может быть загружен с сайта http://filezilla-project.org/ и установлен на компьютер.
При открытии Filezilla вы должны увидеть каталог файлов вашего компьютера с левой стороны. Далее найдите то место, где вы сохранили распакованый архив OpenCart, и нажмите на папку "upload". Должны появиться файлы папки. Оставьте каталог открытым. Правая сторона клиента Filezilla пуста, потому что целевой веб-сайт пока ещё не был подключен. При подключении в правой стороне FTP-клиента должен отобразиться каталог файлов веб-сервера.
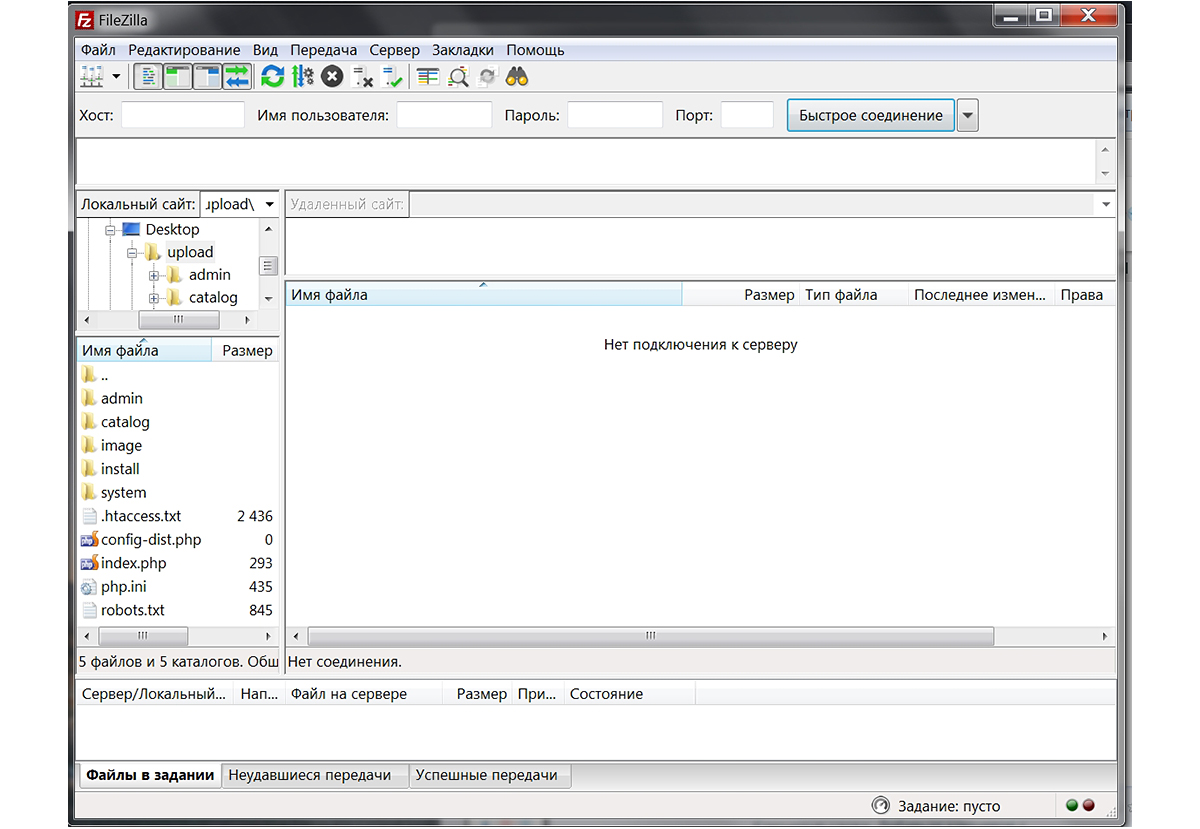
Прежде, чем мы продолжим, вам нужно убедиться, что у вас есть следующая информация о вашем сайте:
- host name - имя хоста
- username - имя пользователя
- password - пароль
Эту информацию можно получить, связавшись с вашим хостинг-провайдером.
Подключение к менеджеру сайта
Найдите в меню "Файл“, ”Менеджер Сайтов" и кликните по нему. Откроется окно с открытой вкладкой "Общие". Вы должны заполнить информацию, собранную выше (относительно информации о хостинге), и нажать кнопку "Подключиться". Правая сторона "Удаленный сайт" теперь будет отображать каталог файлов вашего сайта, расположенных на веб-сервере.
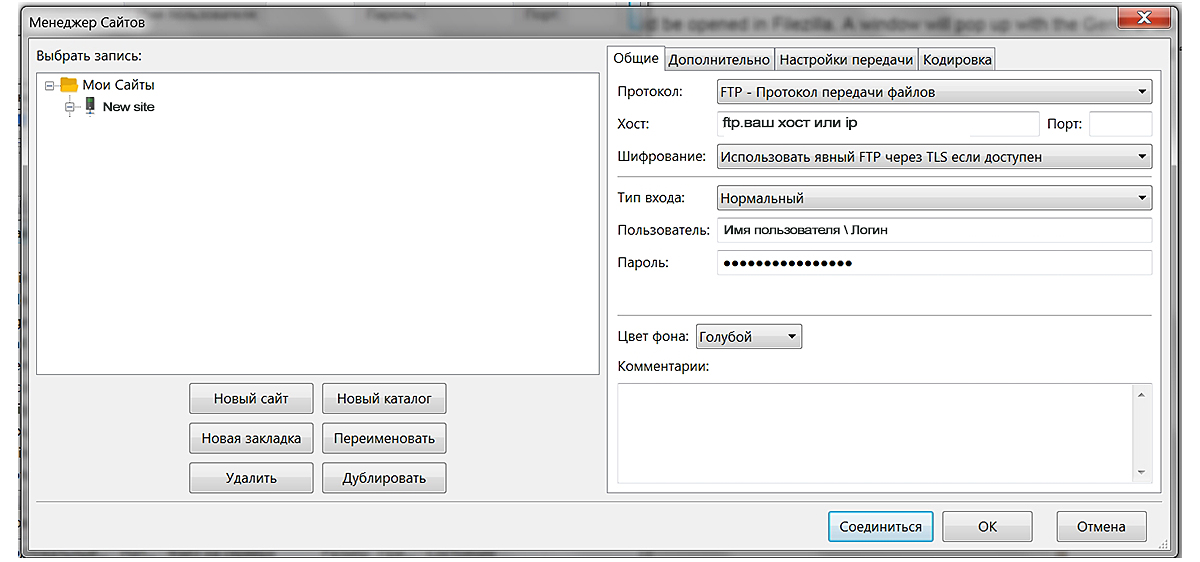
Загрузка файлов Opencart
Если вы еще не нашли папку Upload OpenCart в левой стороне FTP-клиента, вам нужно сделать это сейчас и держать ее открытой. В каталоге Удаленного сайта (справа) необходимо открыть папку, в которой будет находиться магазин OpenCart. Расположение магазина зависит от того, хотите ли вы, чтобы магазин был виден на главной странице, под-папке, под-домене и т. д. Если вы хотите сделать OpenCart главной страницей, вам нужно будет загрузить файлы в корневую папку своего сайта.
После определения местоположения загрузки файлов OpenCart, необходимо выбрать файлы, щелкнуть правой кнопкой мыши и загрузить все содержимое папки “upload” на компьютере (слева) Filezilla нажав на Закачать на сервер. Загрузка всех файлов на FTP-клиенте может занять несколько минут.
После того, как FTP-клиент Filezilla завершит загрузку файлов в указанное место, вы должны увидеть одни и те же файлы как в левой стороне (компьютер), так и в правой стороне (веб-сайт), как показано на скриншоте ниже:
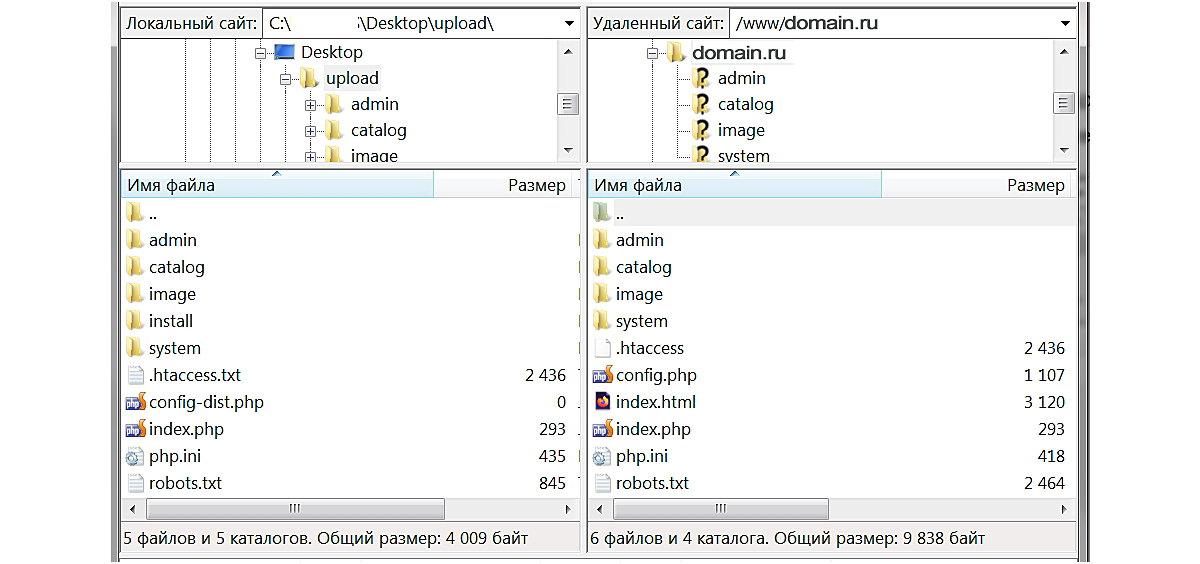
Правое и левое окно Filezilla должны выглядеть аналогично изображению выше (за вычетом некоторых файлов каталога). Это означает, что файлы OpenCart были успешно перенесены в целевую директорию сайта. Теперь сайт содержит файлы, необходимые для настройки магазина OpenCart.
Панель управления хостингом - Бегет
Панель управления хостингом Бегет - собственной разработки - вы можете попробовать этот метод без FTP-клиента FileZilla..
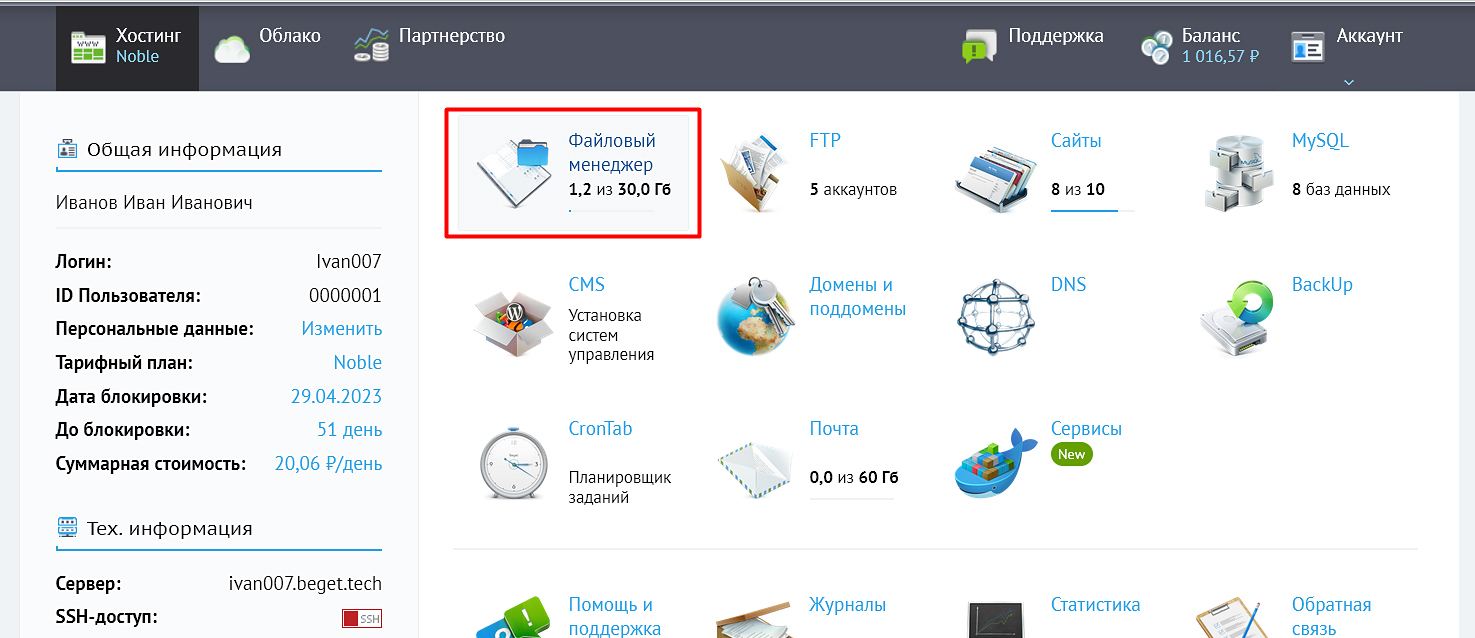
Перейдите в папку ”upload" и выберите все файлы внутри и запишите их в новый zip-файл. Войдите в свою панель на Бегет и нажмите кнопку "Файловый менеджер", чтобы открыть новый тег в браузере. Загрузите новый zip-файл в корневую папку public_html. После этого вы можете щелкнуть правой кнопкой мыши на zip-файл и выбрать кнопку "Извлечь" - теперь всё готово.
cPanel
Если ваш провайдер веб-сервера использует cPanel, вы можете попробовать этот метод так же без FTP-клиента FileZilla.
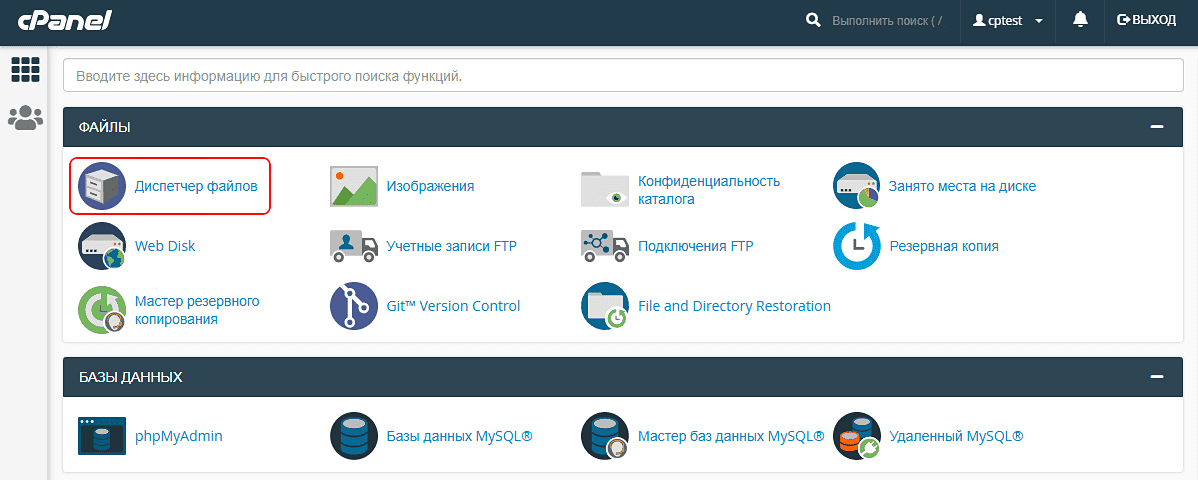
Перейдите в папку ”upload" и выберите все файлы внутри и запишите их в новый zip-файл. Войдите в свою cPanel и нажмите кнопку "Диспетчер файлов", чтобы открыть новый тег в браузере. Загрузите новый zip-файл в корневую папку public_html. После этого вы можете щелкнуть правой кнопкой мыши на zip-файл и выбрать кнопку "Извлечь" - теперь всё готово.
Создание базы данных для магазина
Следующим шагом является создание базы данных на сервере MySQL для хранения данных магазина OpenCart. Вы должны войти в Панель управления сайта и найти базы данных MySQL. Используя базы данных MySQL, вы можете создать новую базу данных, введя имя базы данных, имя пользователя и пароль для доступа к этой базе данных. Только что созданный пользователь должен быть добавлен в базу данных вместе с включением всех необходимых разрешений. Мы будем использовать эту информацию базы данных позже, когда начнём настраивать OpenCart с помощью автоматического установщика.
ISPmanager
Об установке OpenCart через ISPmanager читайте в статье блога, где подробно описана пошаговая инструкция для чистой установки OpenCart 3 club edition
Запуск автоустановщика OpenCart
После создания новой базы данных мы можем приступить к установке OpenCart непосредственно на веб-сайте. Вы должны открыть веб-браузер и ввести свой веб-адрес, куда вы загрузили OpenCart. Если папка "install" в разделе "upload" была загружена правильно, вас автоматически встретит Следующая страница:
https://your-domain.ru/install - Эта страница является страницей установки опенкарт. Следующие шаги помогут вам завершить процесс установки OpenCart.
Шаг 1. Лицензия
Вы можете прочитать лицензию, отметить галочкой "я согласен с лицензией“ и нажать ”Продолжить".
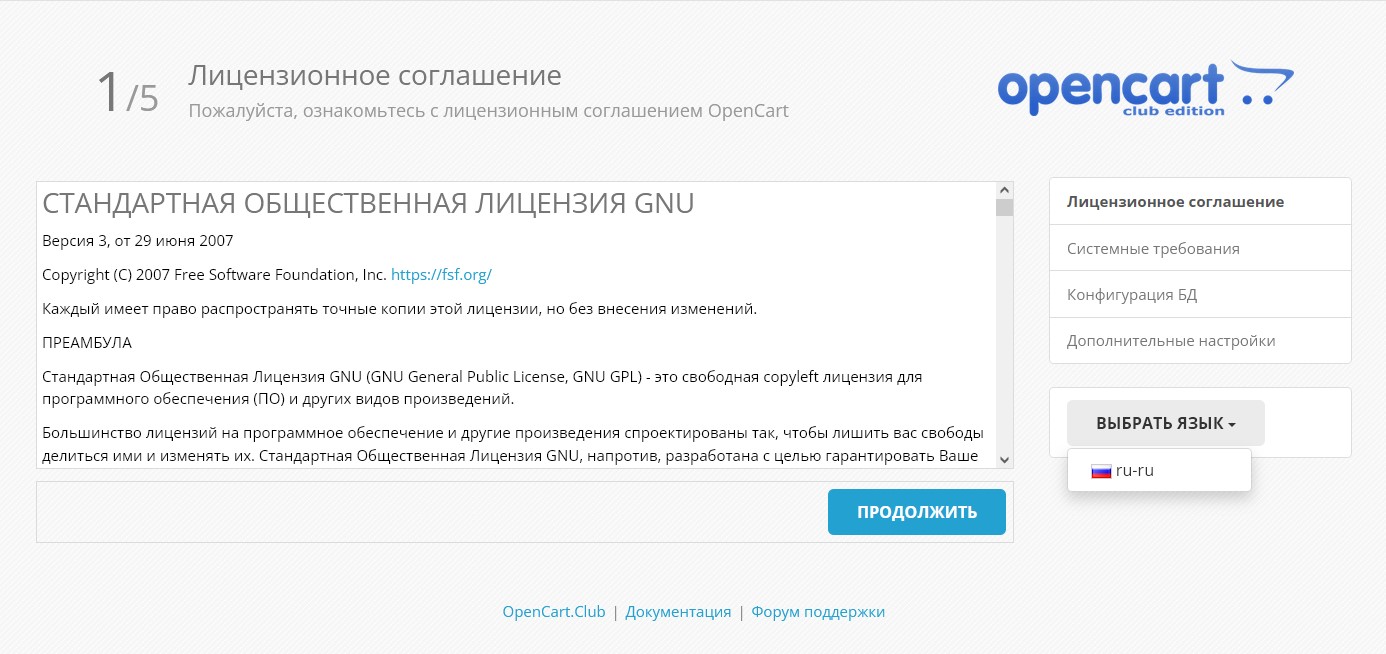
Шаг 2. Предварительная установка
Этот шаг проверяет, соответствует ли веб-сервер техническим требованиям OpenCart и установлены ли права и разрешения для правильной настройки OpenCart. Если красные метки видны на #1 или #2, необходимо убедиться, что эти компоненты правильно установлены на веб-сервере. Вы должны связаться с вашим хостинг-провайдером, если у вас возникают с этим какие-либо проблемы. Если есть красные метки на #3 или #4, возможно, возникла проблема с загрузкой файлов FTP-клиентом. Если все настроено правильно и вы видите зеленые метки (как показано ниже), вы можете нажать на кнопку "Продолжить".
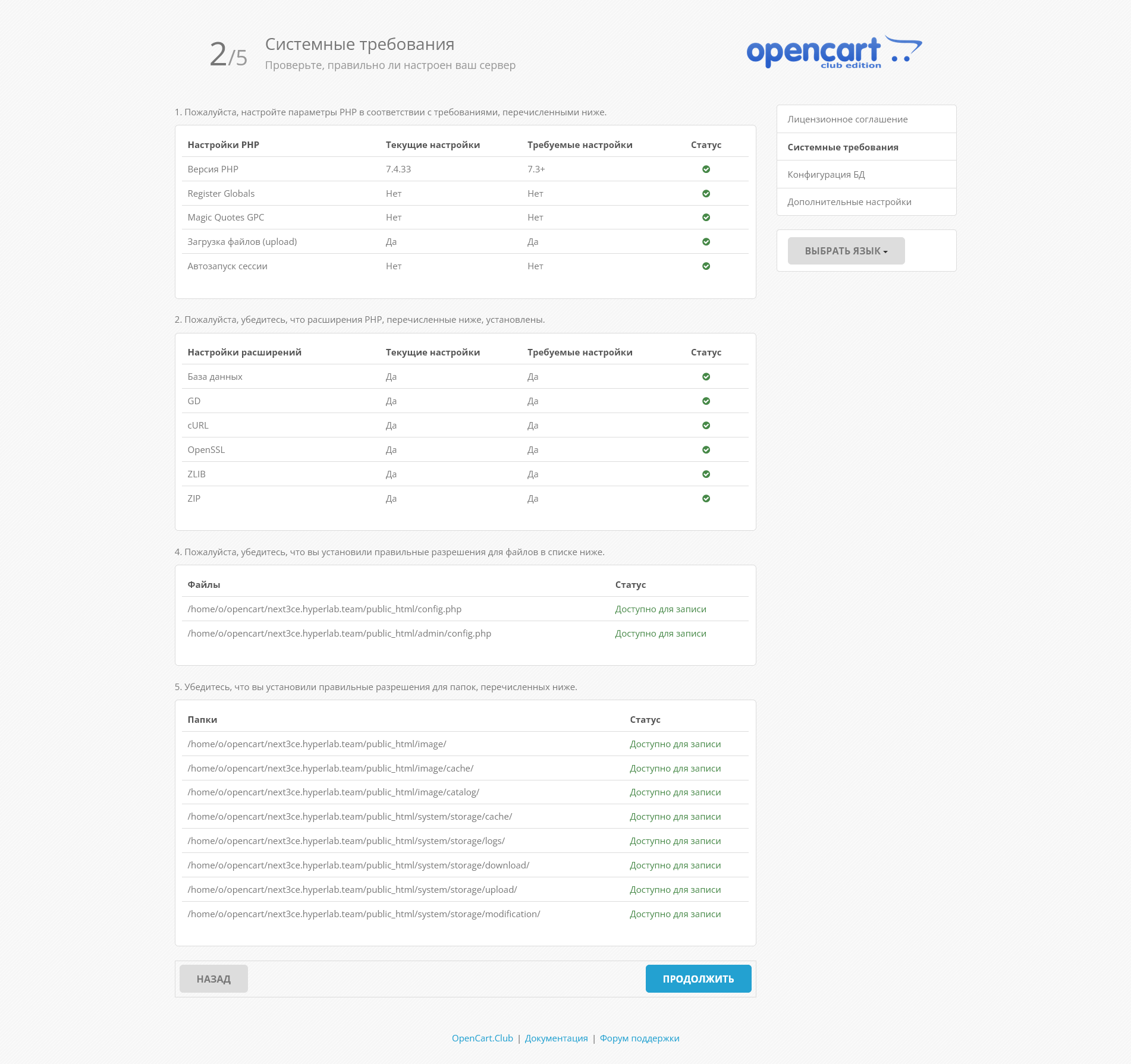
- config-dist.php переименовать в config.php
- файл по пути admin/config-dist.php перемименовать в config.php
Конфигурационные файлы изначально пустые и заполняются в процессе установки.
Переименованы они, чтобы не затирать оригинальные конфигурационные файлы при установке/обновлении поверх установленного магазина.
Шаг 3. Конфигурация
Вам нужно заполнить поля ниже #1, добавив сведения о подключении к базе данных (имя пользователя/пароль, имя базы данных), установленные при создании базы данных магазина с помощью баз данных MySQL. В разделе #2 вы должны создать новый логин и пароль для административного доступа в магазин OpenCart. Правильно заполнив все поля, нажмите " Продолжить".
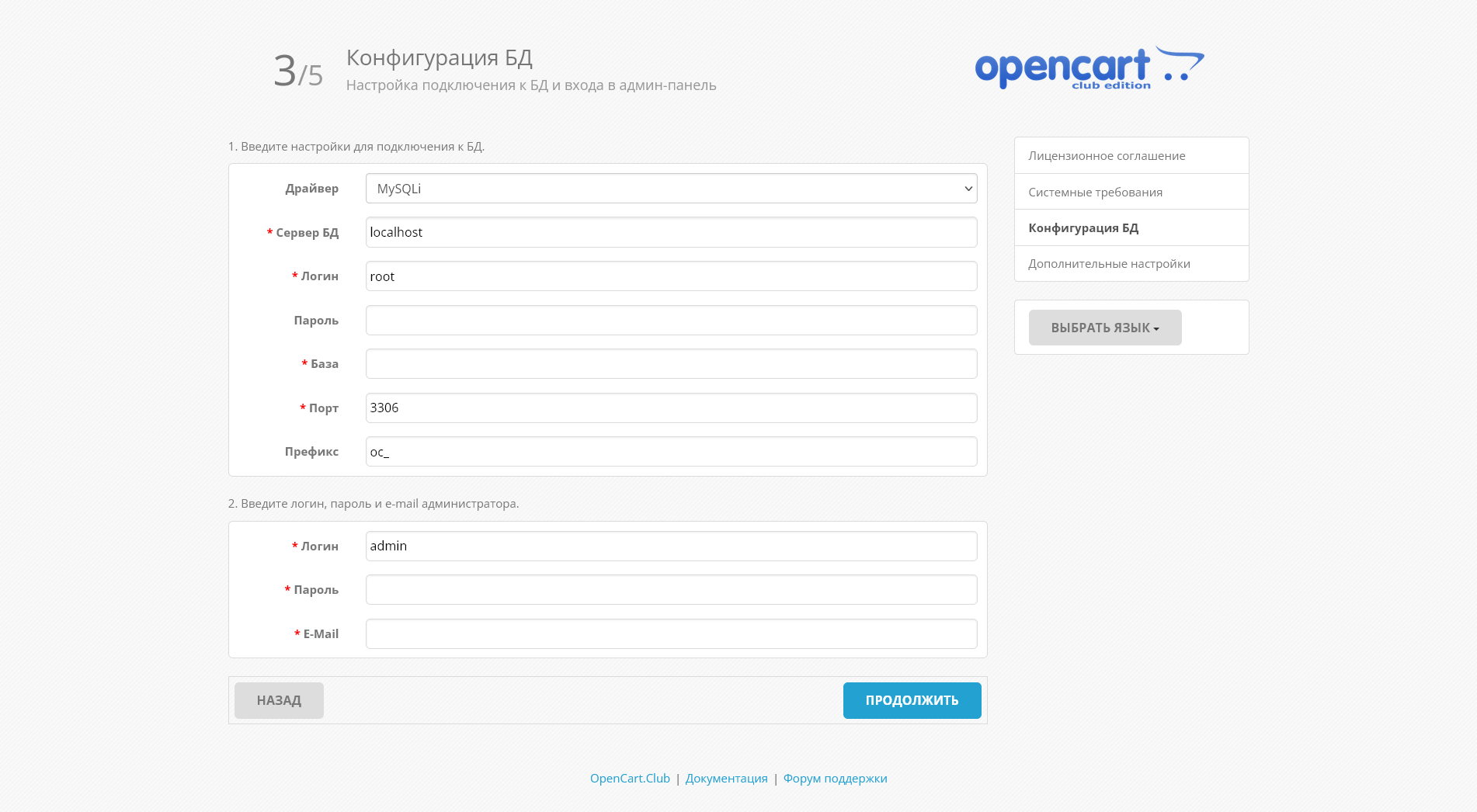
Шаг 4. Дополнительные настройки
Здесь вы можете выбрать удалить или нет Домонстрационные данные (по умолчанию оренкарт идёт с демонстрационными данными см. - Демо.), а так же выбрать необходимые страны из списка, в которых вы будете осуществлять свою деятельность.
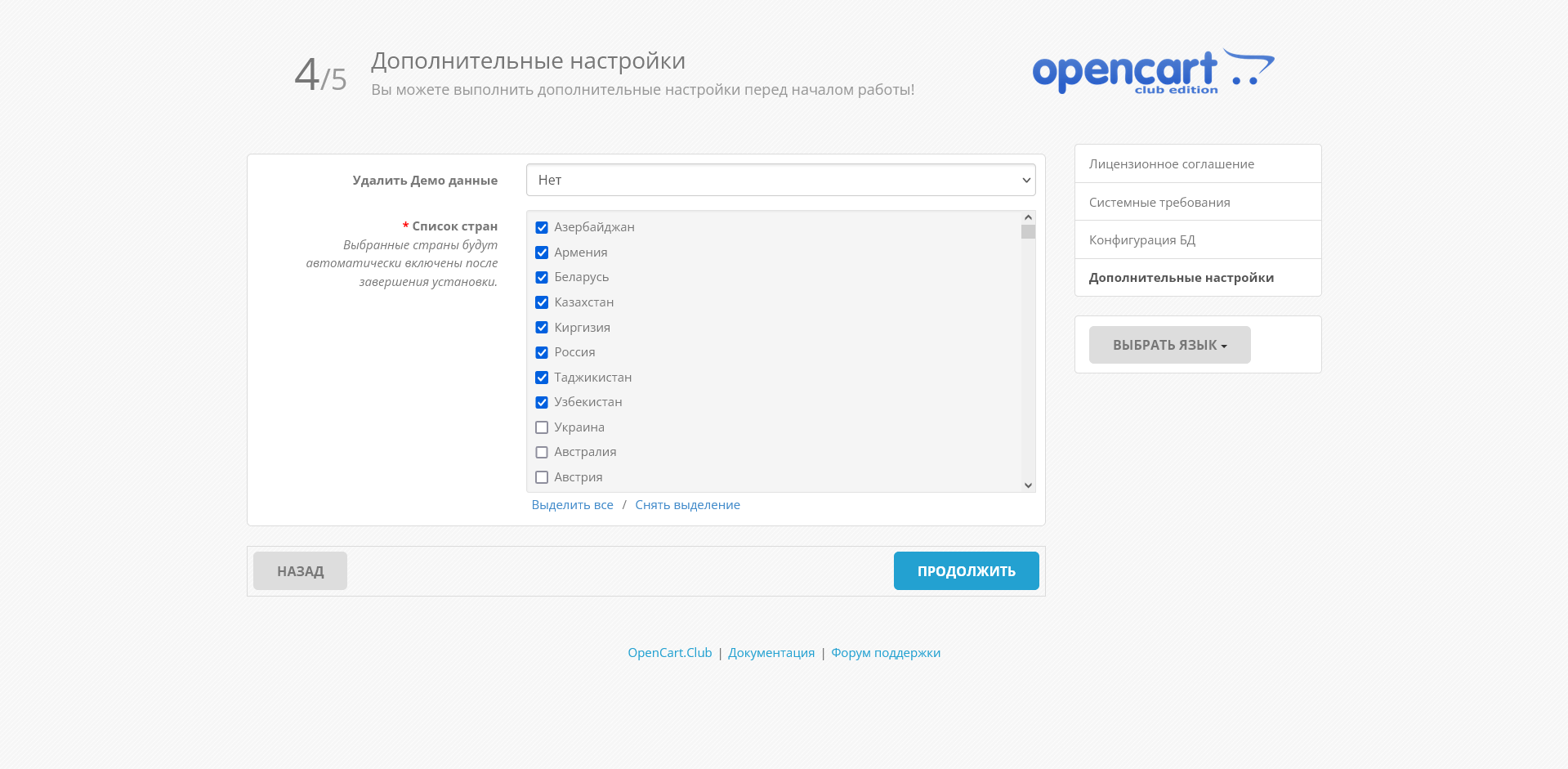
Шаг 5. Заключительный
Теперь, когда установка завершена, у вас есть возможность просматривать интерфейс вашего магазина или войти в её административную часть.
Папка "install" вам больше не потребуется. В обязательном порядке по соображениям безопасности нужно удалить папку “install" в корне сайта через FTP-клиент, к примеру Filezilla.
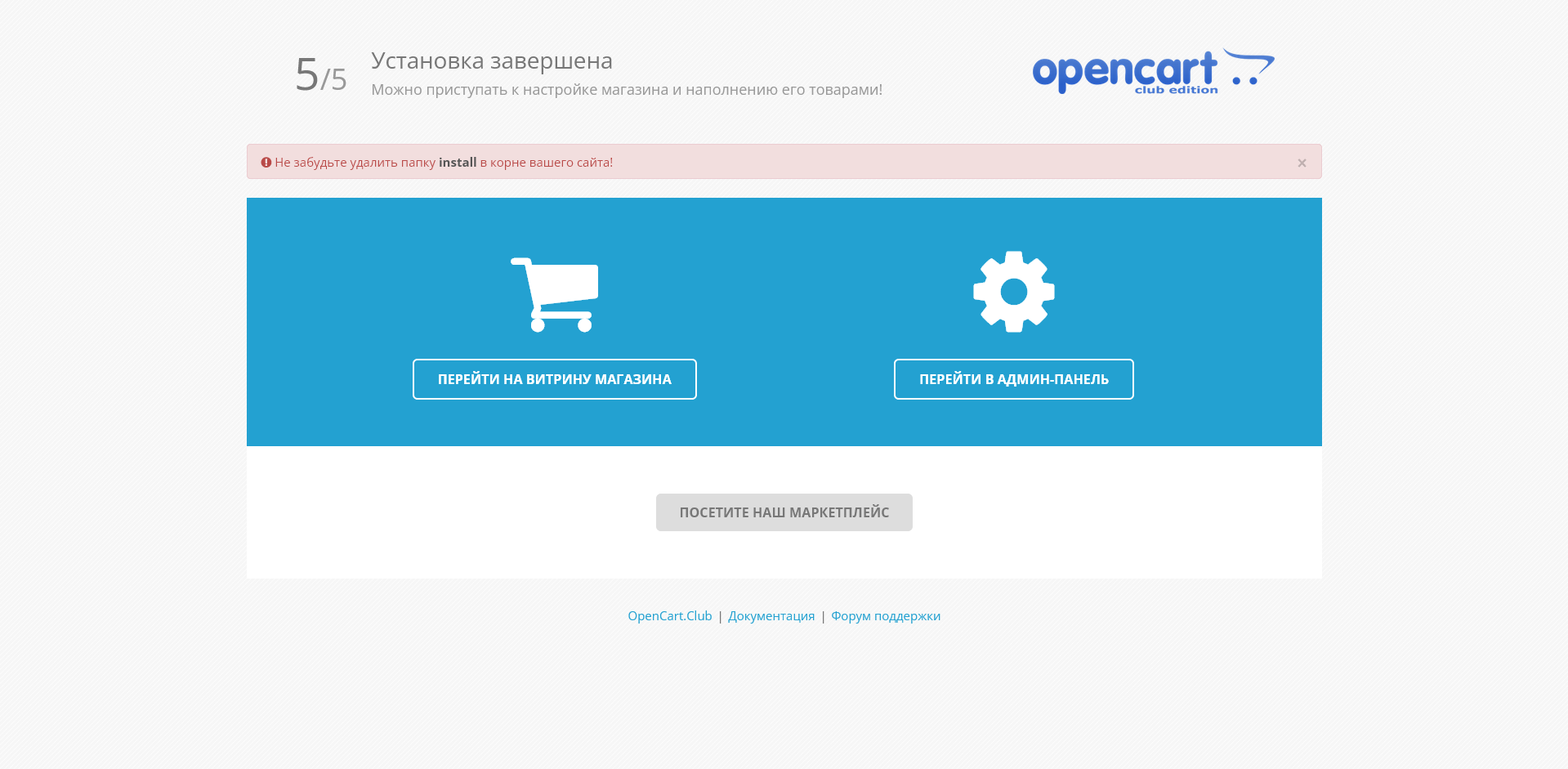
Шаг 6. - ВАЖНО!
Не забудьте удалить папку “install" в корне сайта - это важно по соображениям безопасности!
Так же, в целях безопасности необходимо папку “storage" перенести за пределы папки в котором расположен ваш сайт.
После установки вы должны сделать некоторые необходимые шаги для повышения безопасности вашего сервера и каталога с сайтом. Эти шаги подробно описаны в разделе Основные методы обеспечения безопасности.
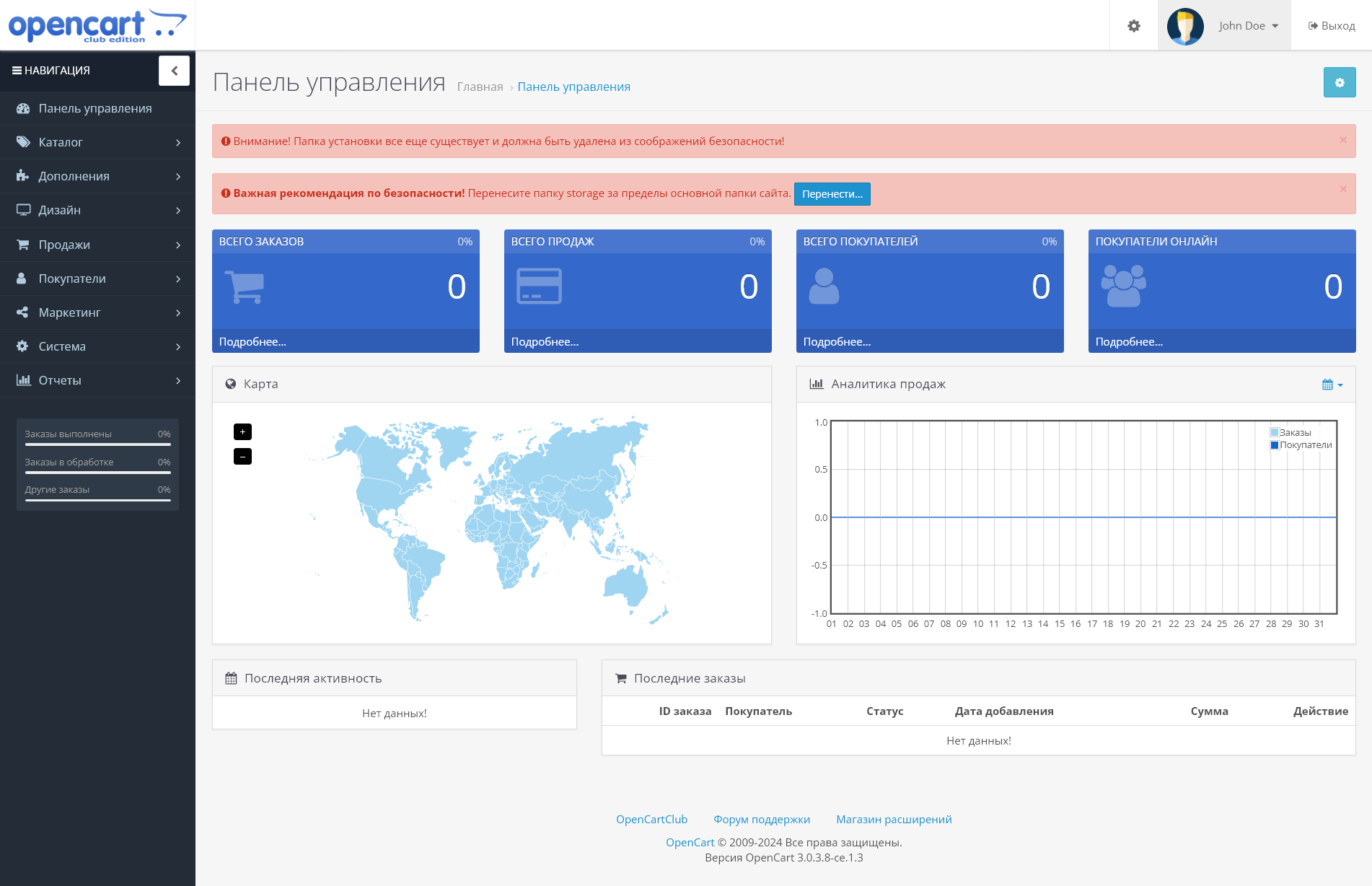
vQmod vs ocMod
В старых версиях использовалось расширение vQmod для OpenCart, которое позволяло добавлять модули в магазин без изменения основного кода OpenCart. Но, начиная с версии 2.0.0.0, в OpenCart используется собственное расширение ocMod для модификации файлов системы.
Дополнительную информацию о том, что такое vQmod смотрите в разделе vQmod vs ocmod.
Удаление Опенкарт
Удаление OpenCart - это быстрый и простой процесс.
- Удалите файлы / папки в том месте, куда вы их загрузили через FTP-клиент Filezilla.
- Удалите базу данных OpenCart из баз данных MySQL или phpMyAdmin.
Техническая поддержка
Если у вас нет желания и времени разбираться со всем этим, то мы можем проделать всё вышеперечисленное вместо вас за небольшую плату. Для этого обратитесь в раздел Услуг на форуме или закажите специализированную поддержку со страницы Услуги выбрав себе подходящего исполнителя.
Если есть какие-либо вопросы, касающиеся установки, настройки, обновления и для настроек конфигурации системы вашего магазина, пожалуйста, посетите раздел Установка и Настройка или Обновление и Миграция форума сообщества OpenCart.



