Начало работы с OpenCart
Существует ряд шагов, которые необходимо сделать после установки OpenCart, чтобы начать продавать из вашего интернет-магазина.
Магазин OpenCart состоит из интерфейса Витрины и Административной части. В этом руководстве основное внимание будет уделено функциям и настройкам интерфейса администратора. Эти настройки должны быть протестированы на витрине перед запуском вашего сайта. После выполнения шагов, описанных в этом руководстве, ваш магазин будет готов к использованию. Предполагается, что у вас есть учетные данные администратора и вы можете войти в интерфейс администратора вашего магазина через /admin, например: https://ваш-домен/admin/.
Настройка параметров системы
Большинство Общих настроек являются обязательными. В разделе Общие настройки вам нужно будет установить имя вашего магазина, владельца, адрес, адрес электронной почты и номер телефона. Они будут использоваться для страницы контактов вашего магазина и счетов-фактур заказа.
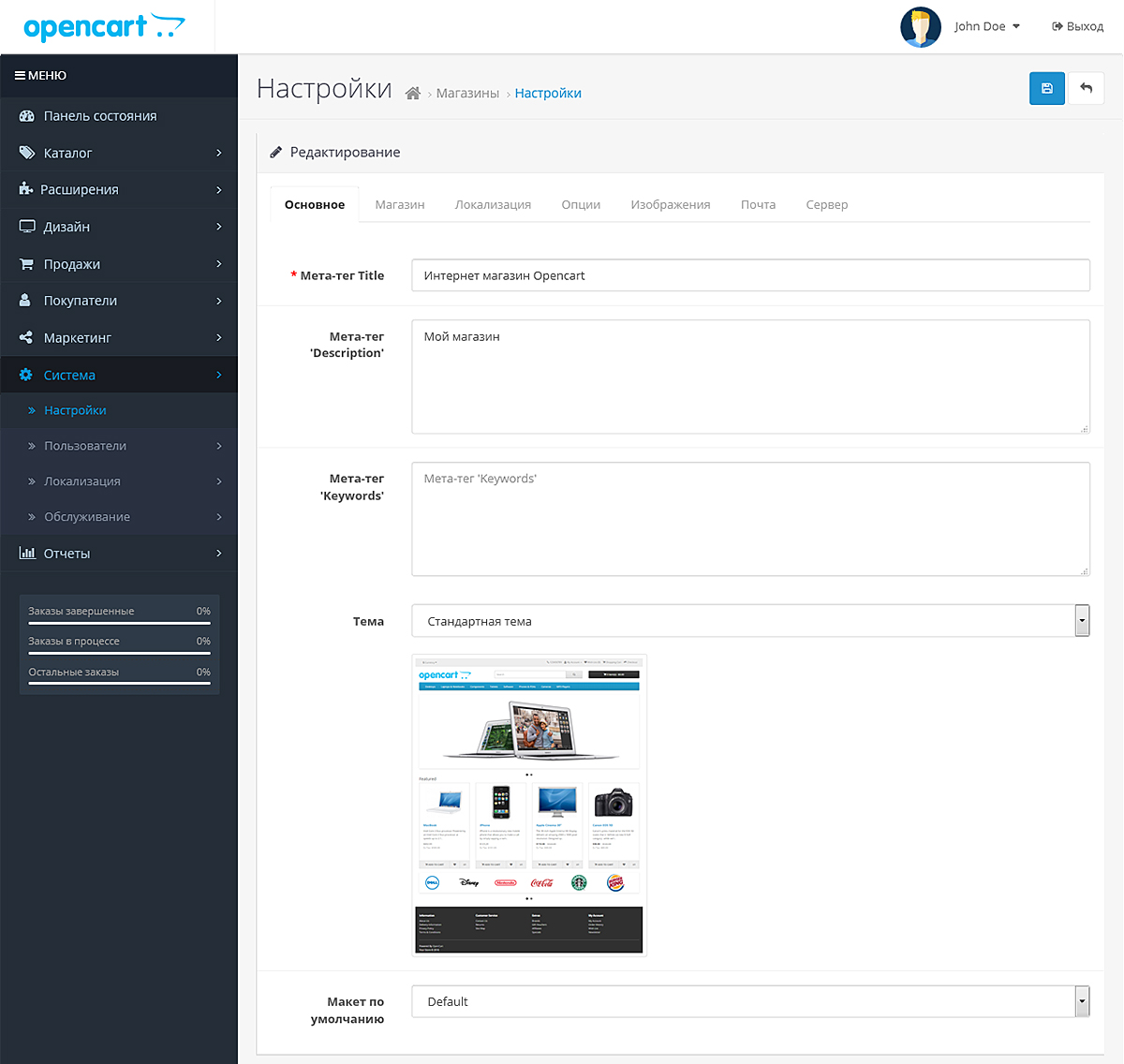
Настройки вкладки Магазин
На вкладке Витрина вам необходимо будет вместо настроек по умолчанию ("ваш магазин" и т.д.) ввести реальное название вашего магазина, а также его описание для поисковых систем.
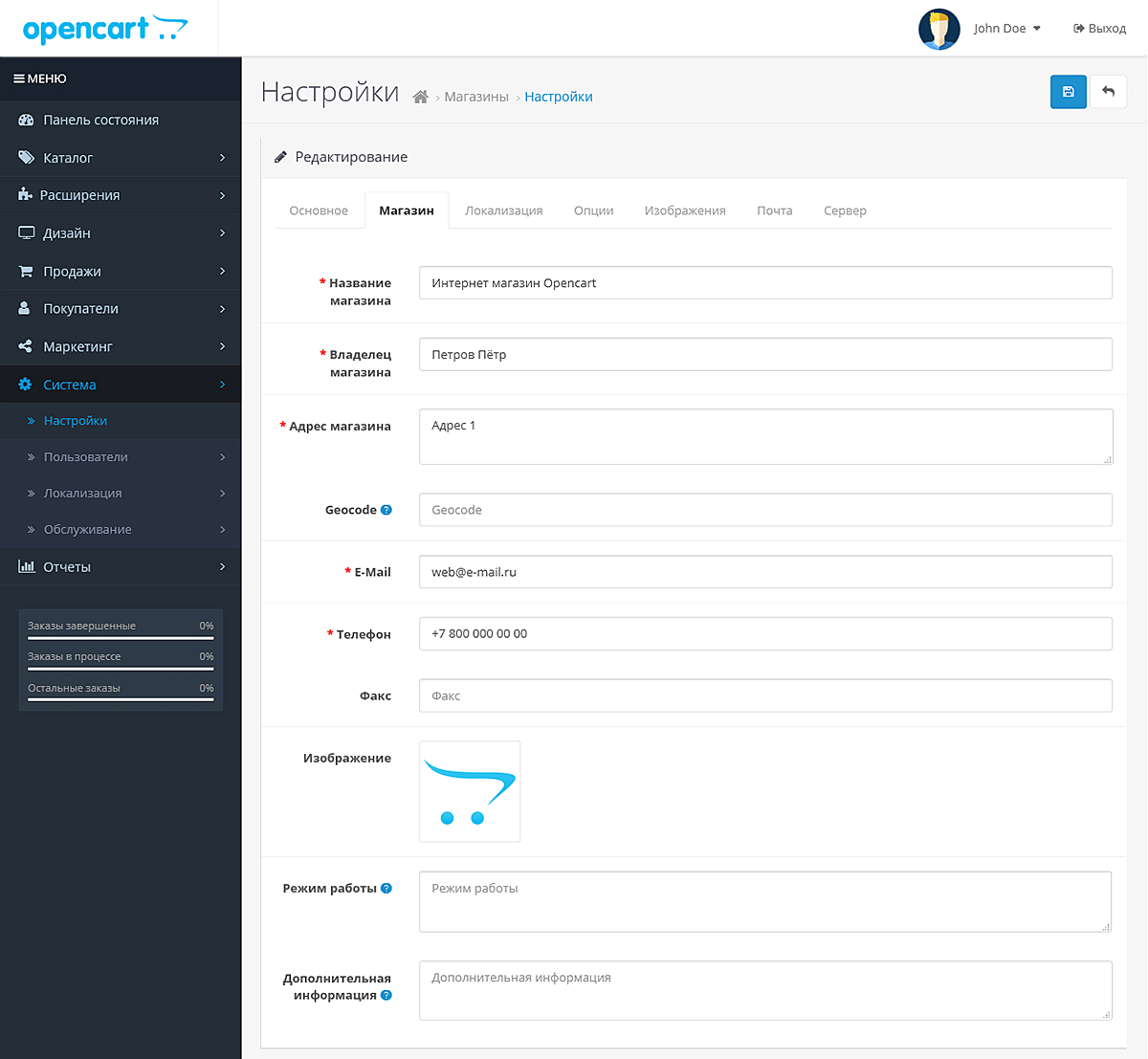
Настройки вкладки Локализация
Во вкладке локализация можно выбрать страну, в которой работает ваш магазин. Вы также можете выбрать валюту по умолчанию. Если ваш магазин принимает несколько валют, вам нужно будет решить, должен ли OpenCart автоматически обновляться на основе текущих обменных курсов.
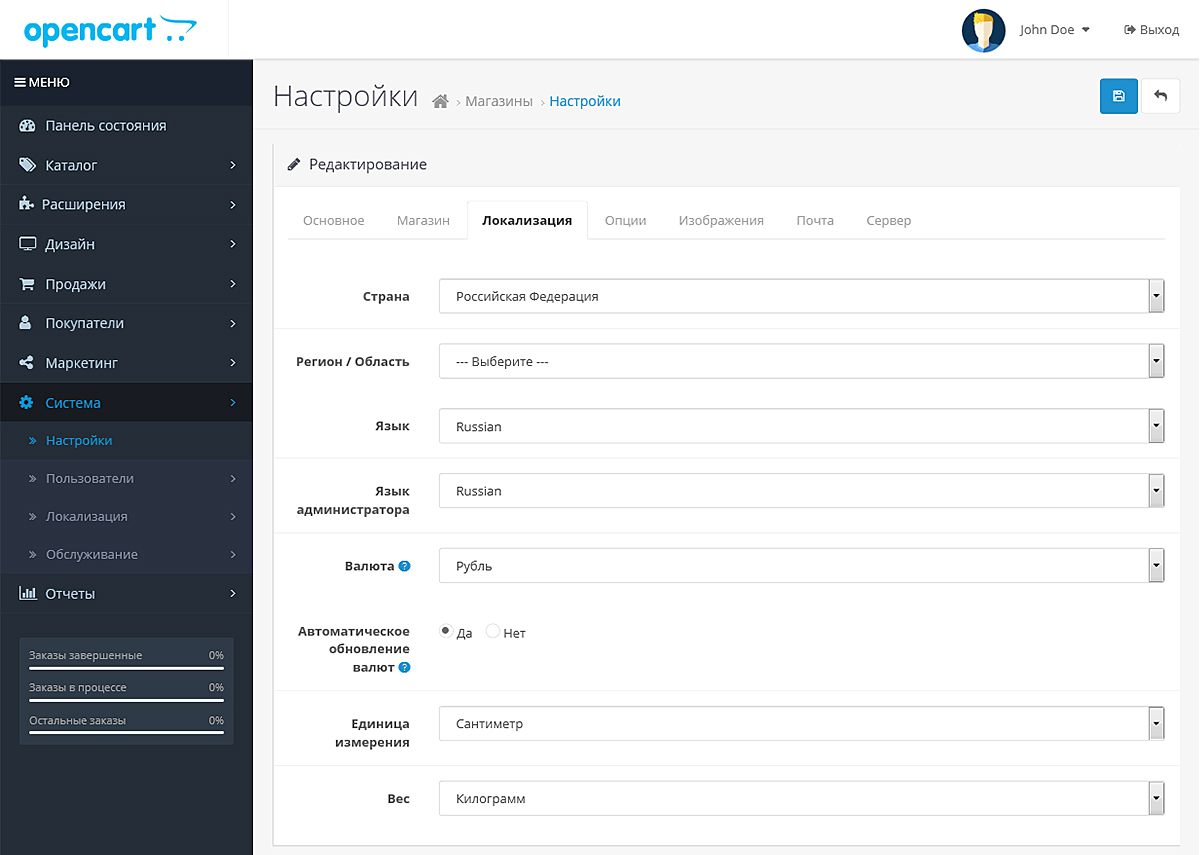
Настройки вкладки Опции
Настройки параметров вкладки опции содержат множество важных конфигураций, касающихся ваших продуктов, отзывов, ваучеров налогов, учетной записи, оформления заказа, запасов, филиалов, возвратов и безопасности.
Настройки вкладки Изображения
Далее вам нужно будет выбрать логотип для вашего магазина и загрузить его через вкладку настройки изображения. Логотип должен быть подходящего размера и формы для вашей темы, и в идеале это должен быть jpg или png файл. На этом этапе вы также можете выбрать фавикон. Это небольшое изображение, которое отображается в браузере при посещении сайта. Как правило, favicon должен быть размером 16px на 16px в png формате.
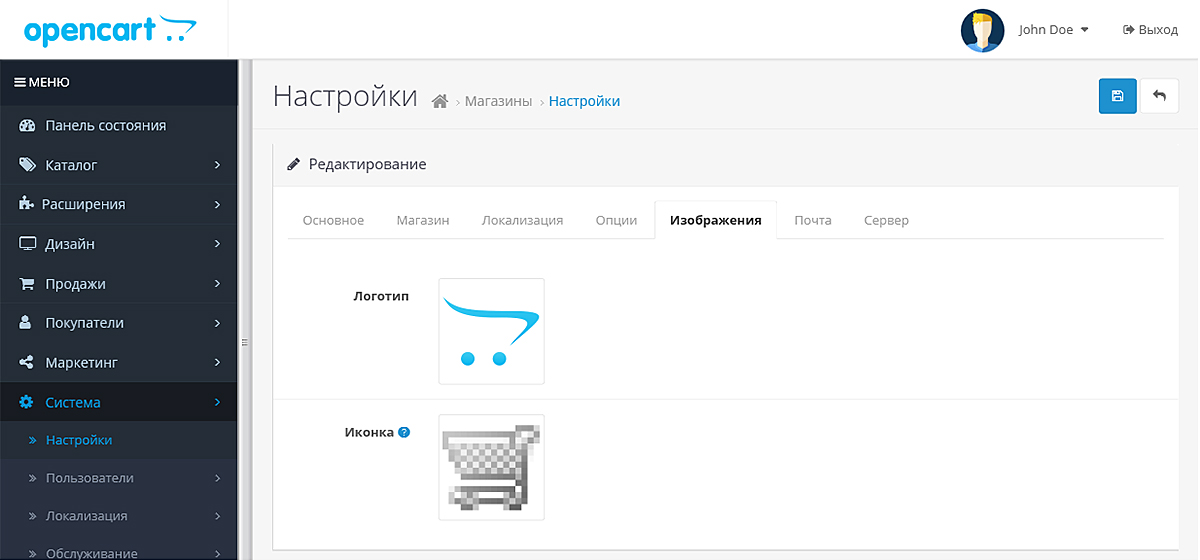
Настройки вкладки Сервер
Во вкладке Сервер системных настроек вашего магазина OpenCart есть два важных параметра.
- SEO URLs. Если вы хотите, чтобы URL-адреса в вашем магазине были оптимизированы для поисковых систем, то вам нужно будет установить переключатель в положение "да". Вам также нужно будет следовать инструкциям по настройке SEO url, чтобы убедиться, что они работают правильно. Это очень важный шаг, который поможет получить наилучшие результаты для вашего магазина в поисковой выдаче.
- Параметр "отображать ошибки всегда" должен быть установлен в значение "Нет" для рабочего магазина. Это позволит вашим клиентам не видеть никаких ошибок в коде вашего магазина при использовании вашего сайта. Ваш разработчик по-прежнему сможет диагностировать и устранять эти проблемы с помощью журналов ошибок.
Подробнее о вкладке Сервер.
Прием платежей и начисление налогов
После того, как вы сделаете все настройки, вам нужно будет выбрать платежный шлюз, который вы хотите использовать. Если ваш магазин должен взимать налоги с покупок, они также должны быть настроены через интерфейс администратора, как описано ниже.
Платежный Шлюз
OpenCart из коробки поддерживает множество Платёжных систем . Если ваш платежный шлюз не поддерживается, вы можете найти и установить дополнительные Платёжные системы в магазине расширений OpenCart. Чтобы выбрать платежный шлюз, который будет использоваться вашим магазином, перейдите в меню "Расширения" и подменю "платежи". На этой странице вы увидите список всех доступных платежных шлюзов. Ваш магазин может использовать их несколько.
Чтобы включить платежные шлюзы, щелкните ссылку "Установить", соответствующую шлюзу, который вы хотите включить, затем щелкните ссылку "Изменить", чтобы настроить его для вашего платежного аккаунта. Поле "Порядок сортировки" в настройках каждого платежного шлюза позволяет выбрать порядок, в котором варианты оплаты отображаются на странице оформления заказа. Пронумерованные варианты оплаты сортируются по возрастанию числа, указанного в поле "Порядок сортировки". Модуль оплаты с наименьшим значением будет идти первым.
image/catalog/doc/ru/pay/pay-list.jpg
Налоги
OpenCart предлагает ряд различных налоговых опций по умолчанию. Налоги зависят от местоположения, поэтому вы можете взимать различные налоговые ставки с клиентов в разных географических точках в соответствии с местными налоговыми правилами. Налоговые ставки настраиваются в разделе Система > локализация > Налоги > Налоговые ставки. Если требуемая налоговая ставка еще не установлена, необходимо создать новую налоговую ставку и добавить ее. Например, налоговая ставка, применимая к Новой Зеландии, называется GST, и в настоящее время составляет 15%. Поэтому магазины Новой Зеландии должны создать новую налоговую ставку под названием GST, установленную на 15% и применимую к клиентам в Геозоне Новой Зеландии.
Если у вас есть налоговые ставки для конкретного продукта, необходимо определить каждую из этих налоговых ставок на странице "налоговые ставки". Позже вы сможете выбрать, какая налоговая ставка применяется к каждому конкретному продукту. Таким образом, вы сможете управлять своими налогами на уровне настроек продукта.
Методы Доставки
Магазины, продающие материальные товары, должны будут изменить свои варианты доставки. Способы доставки выбираются в пункте меню Расширения > доставка. Так же, как и с налоговыми ставками, вам нужно будет установить и изменить настройки для способов доставки, которые ваш магазин будет поддерживать. Документация содержит полные инструкции по настройке способов доставки. Также вы можете выбрать в магазине расширений соответствующие вашим требованиям модули доставки.
image/catalog/doc/ru/ship/shipping-list.jpg
Управление демонстрационными данными
Установка Opencart включает демонстрационные данные, которые помогут вам увидеть, как настроить инвентарь вашего магазина OpenCart. Сюда входят Категории, Производители, Опции, Атрибуты и Товары, а также некоторые баннеры домашней страницы. К примеру, Apple iPod, который вы видите, когда впервые посещаете интерфейс вашего магазина после установки. Чтобы начать работу с вашим магазином, вам нужно будет заменить эти демонстрационные элементы реальными категориями, производителями и продуктами, которые будет продавать ваш магазин. Есть два рекомендуемых способа сделать это:
- Вы можете вручную отредактировать их в меню каталог в Панели администратора вашего магазина OpenCart.
- Вы можете использовать инструмент импорта, чтобы упростить загрузку сразу всех ваших продуктов. Это более практично для больших запасов или для дропшипперов, и позволит вам перезаписать все существующие продукты одновременно.
Расширения, Модули и Шаблоны
Внешний вид и функциональность OpenCart контролируются модулями и темами. Последний шаг, чтобы начать работу с OpenCart, - это проверить страницу расширения > модули, чтобы убедиться, что все модули, которые вы планируете использовать, подключены. Баннеры по умолчанию можно изменить в разделе Система > баннеры, или удалить с помощью модуля слайд-шоу на этом этапе. Вы также можете выбрать другие модули, которые вы планируете использовать, и страницы, на которых вы хотите их отобразить. Настройки OpenCart по умолчанию являются разумными и не обязательно требуют редактирования, чтобы начать работу, за исключением баннеров домашней страницы по умолчанию, которые предназначены только для демонстрационных целей.
Если вам недостаточно той функциональности, которая есть в OpenCart "из коробки, вы можете добавлять расширения скачав бесплатно или платно с раздела маркетплейса в Дополнения.



