Установка OpenCart 3 через ISPmanager - Часть 1
Введение
В данной статье содержится пошаговая инструкция для чистой установки OpenCart 3 club edition.
Будет использоваться vps/vds хостинг с панелью ISPmanager. Это одна из самых распространённых панелей управления для веб‑серверов.
Добавляем новый сайт в панели ISPmanager
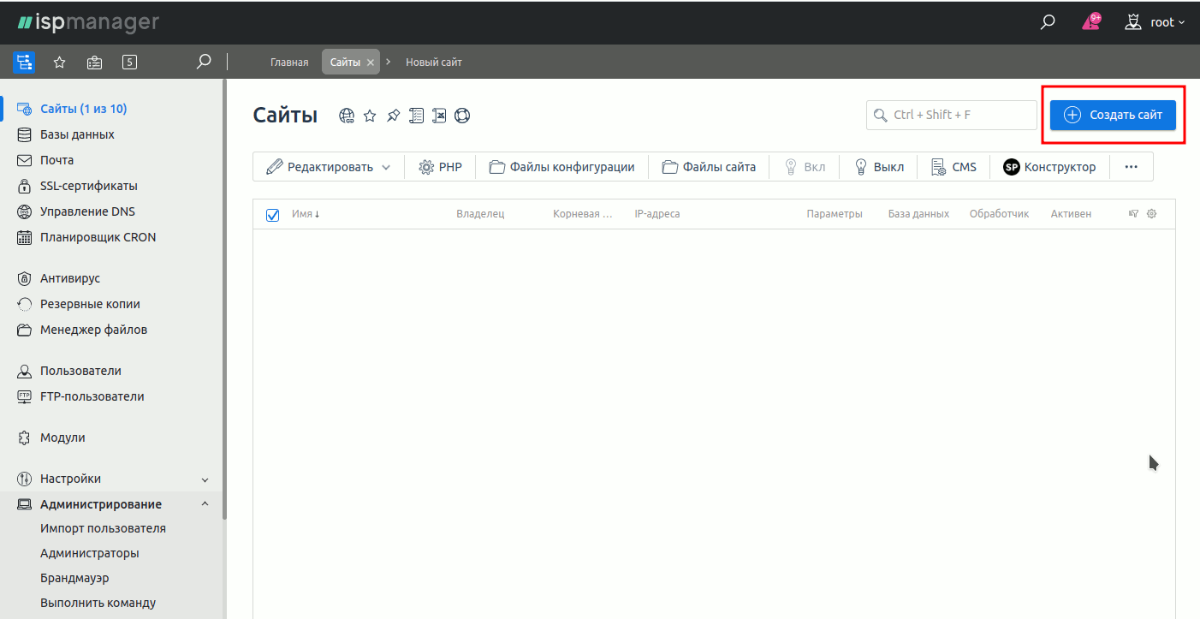
Заполняем следующие поля:
1) Доменное имя
2) Режим работы PHP и версию PHP (В данном случае сразу выбран предпочтительный режим Nginx + PHP-FPM)
3) Выбираем "Создать новую базу"
4) Указываем имя новой БД и пользователя
5) Генерируем пароль
Сразу сохраните себе данные подключения к БД: Имя базы, логин пользователя и пароль. Эти данные нам понадобятся при установке.
После этого нажимаем кнопку "Создать".
Следующим шагом будет предложено выпустить бесплатный Let’s Encrypt SSL-сертификат.
На данном шаге можно ничего не менять и нажать "Выпустить".
При необходимости, можно будет изменить SSL-сертификат сайта позже.
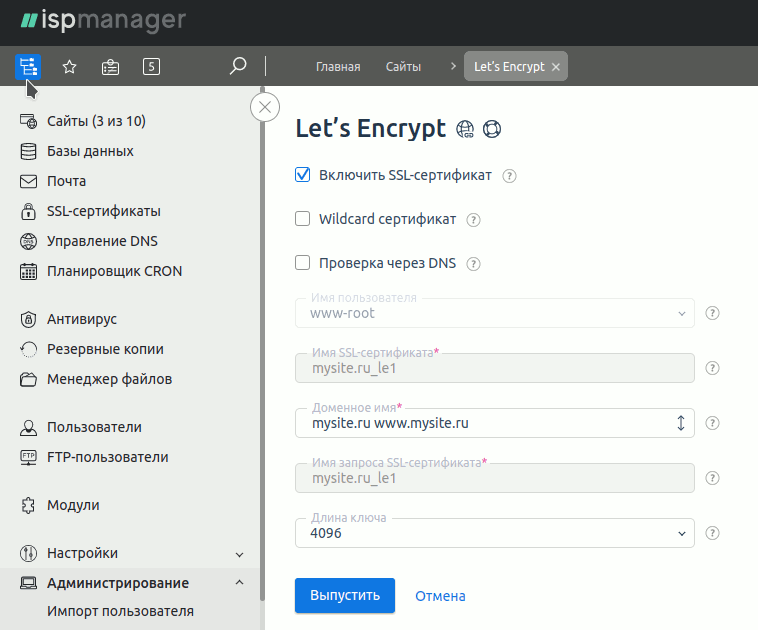
Теперь ваш сайт уже будет доступен, хоть он ещё и пустой.
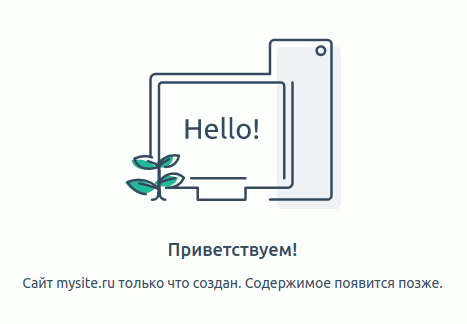
Копируем дистрибутив OpenCart 3 club edition на сервер
Скопировать файлы дистрибутива на сервер можно через любой ftp клиент.
Но для этого нужно настроить в панели ftp доступ. Чтобы не усложнять и не увеличивать объём материала, в данной статье мы рассмотрим вариант загрузки файлов на сервер средствами панели ISPmanager.
В первую очередь, чтобы избежать частой ошибки с правами доступа к файлам, нам лучше войти под пользователем www-root перед заливкой файлов.
Для этого идём в раздел "Пользователи". Выбираем пользователя "www-root" и нажимаем кнопку "Войти под пользователем".
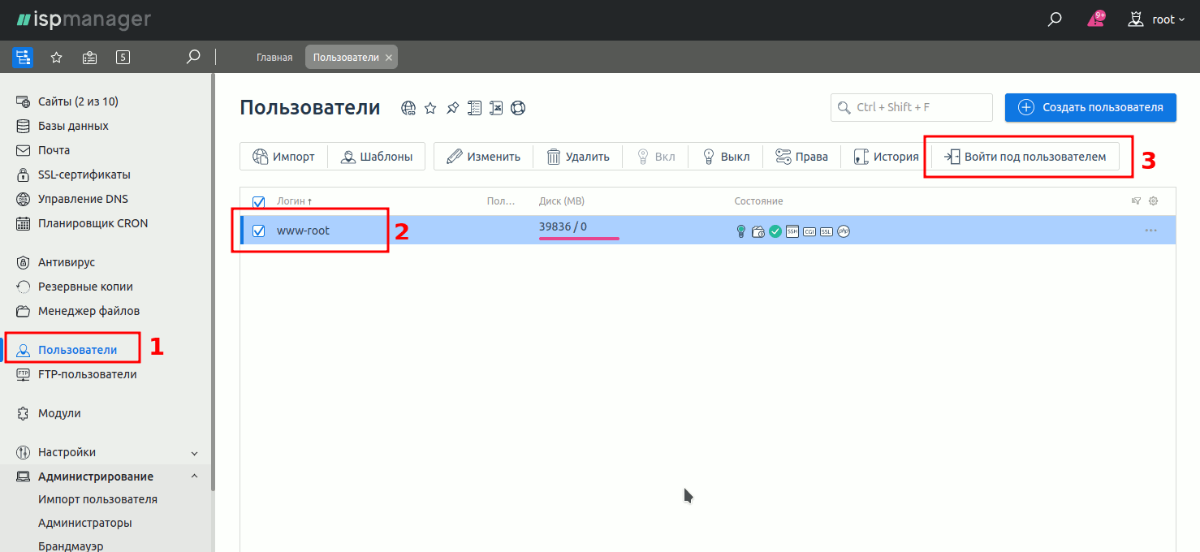
В правом верхнем углу мы будем видеть текущего пользователя "www-root".
При необходимости, мы можем кликнуть на имени пользователя и выбрать "Вернуться в root".
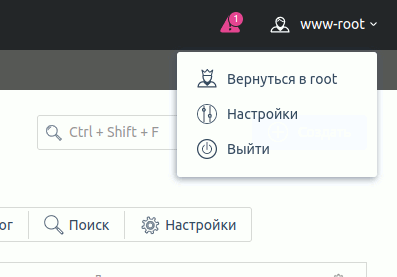
Для заливки дистрибутива OpenCart на сервер нам нужно перейти в раздел "Менеджер файлов".
В менеджере файлов переходим в папку "www" двойным кликом мышки по выделенной области.
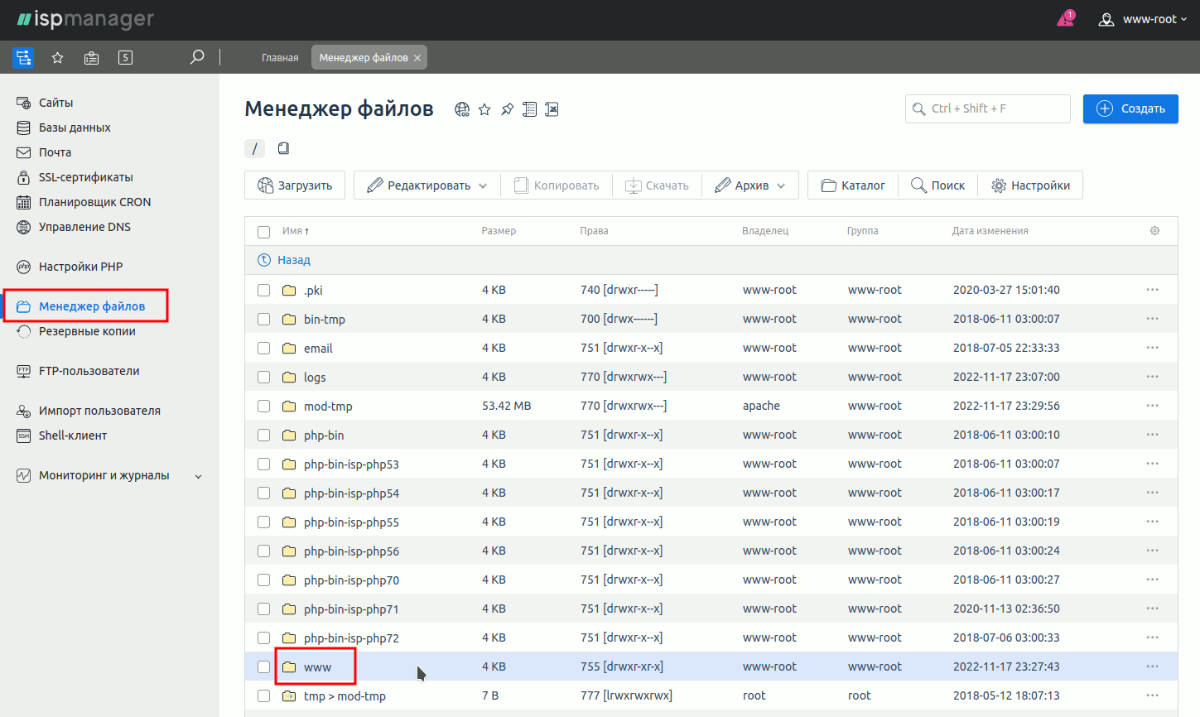
Там мы увидим уже созданную папку с названием домена вашего сайта. В примере это "mysite.ru".
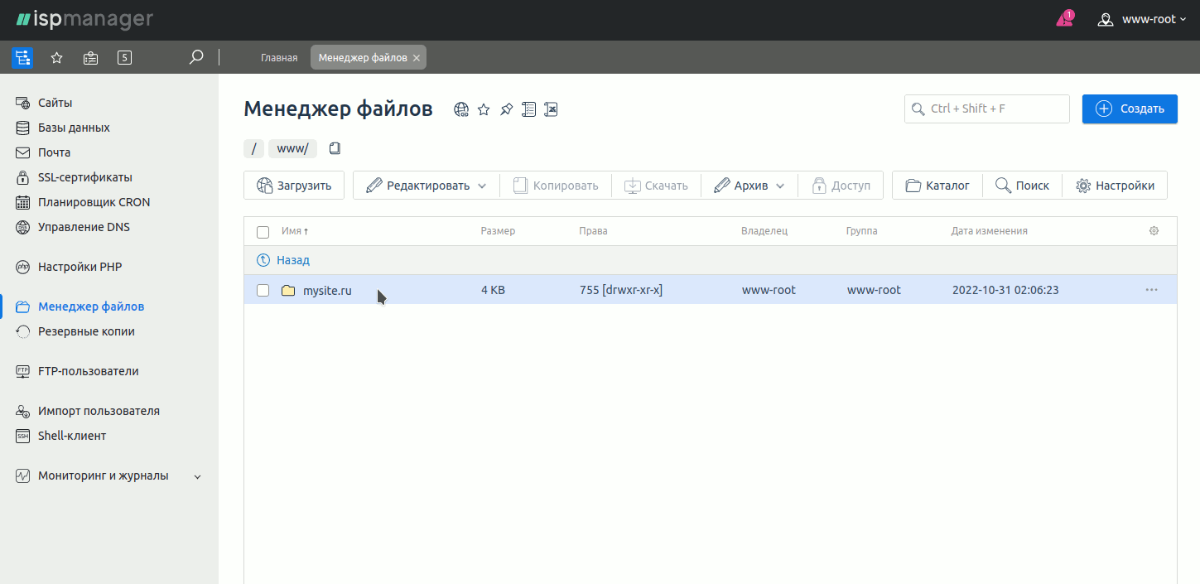
Заходим в эту папку и приступаем к заливке дистрибутива OpenCart 3 club edition на сервер.
Для этого нажимаем кнопку "Загрузить"
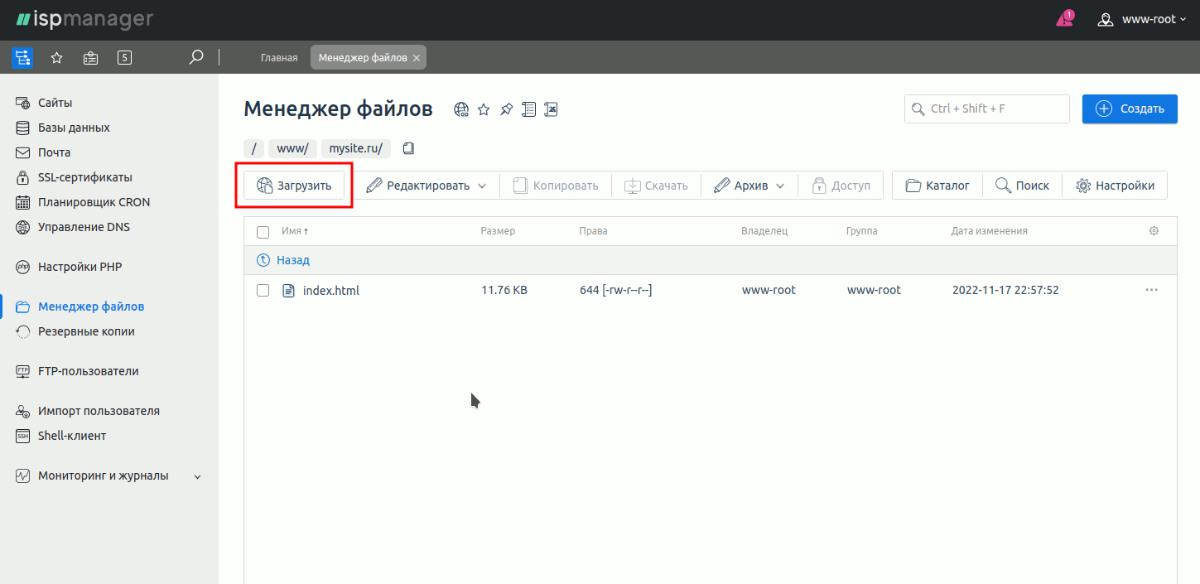
Дальше нажимаем "Выберите файл" и указываем путь к архиву дистрибутива.
Актуальную версию сборки OpenCart 3 club edition можно скачать [тут].
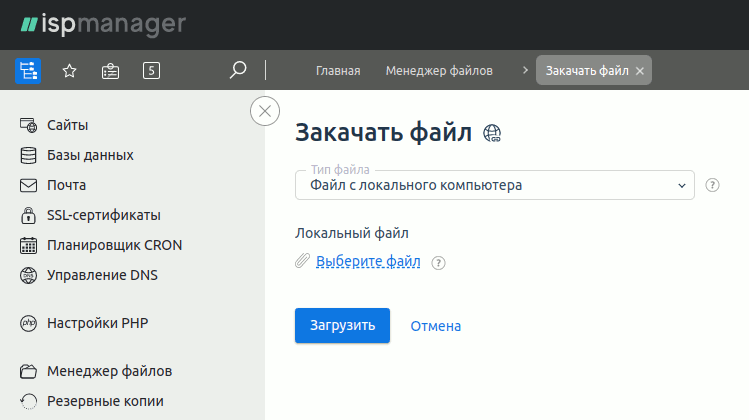
После выбора пути к архиву нажимаем кнопку "Загрузить".
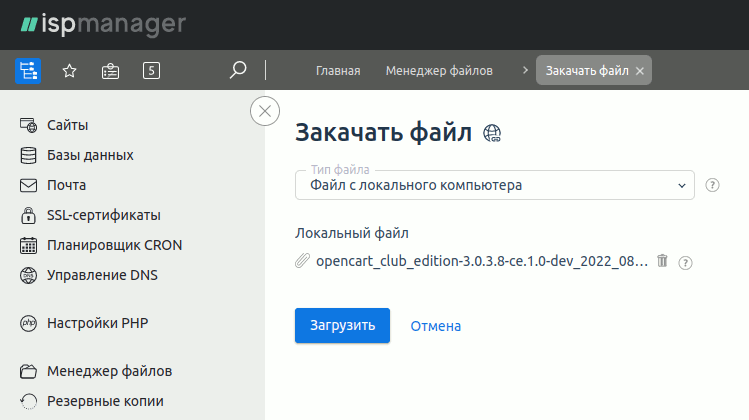
После завершения загрузки получаем следующую картину:
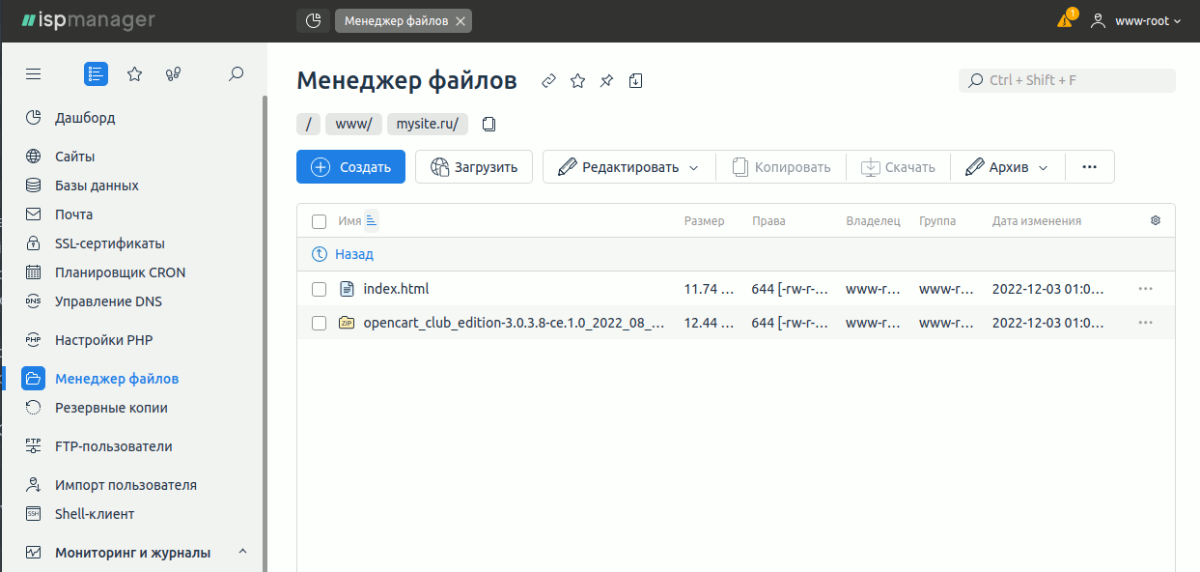
Теперь нам необходимо распаковать архив в текущую папку.
Для этого выделяем загруженный архив. Далее кликаем на меню "Архив" и нажимаем "Извлечь".
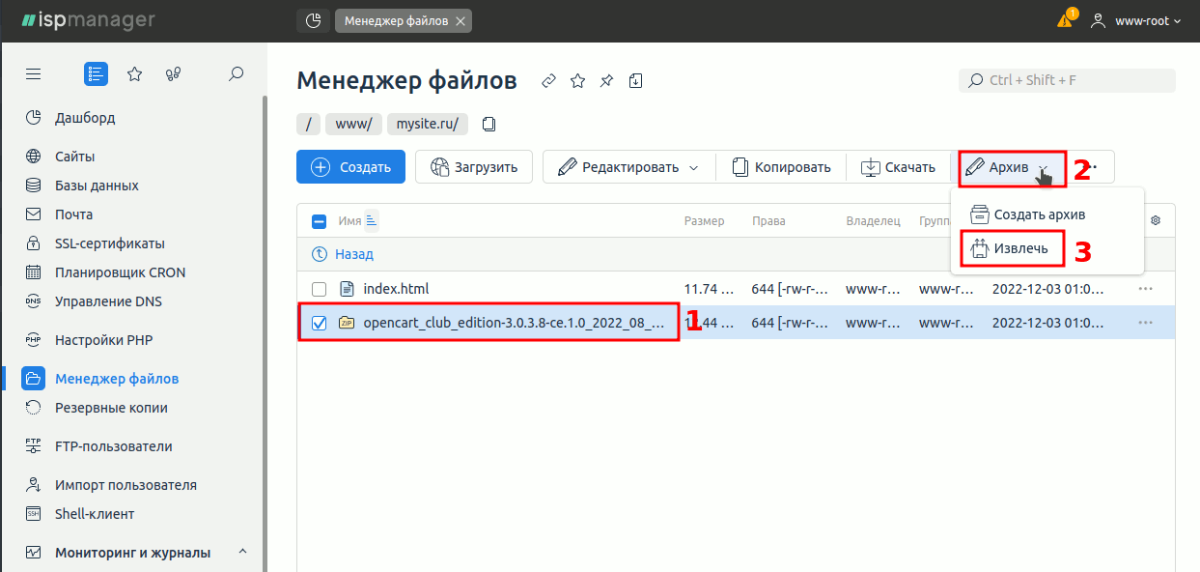
На следующем шаге нам ничего не нужно менять. Просто нажимаем кнопку "Распаковать".
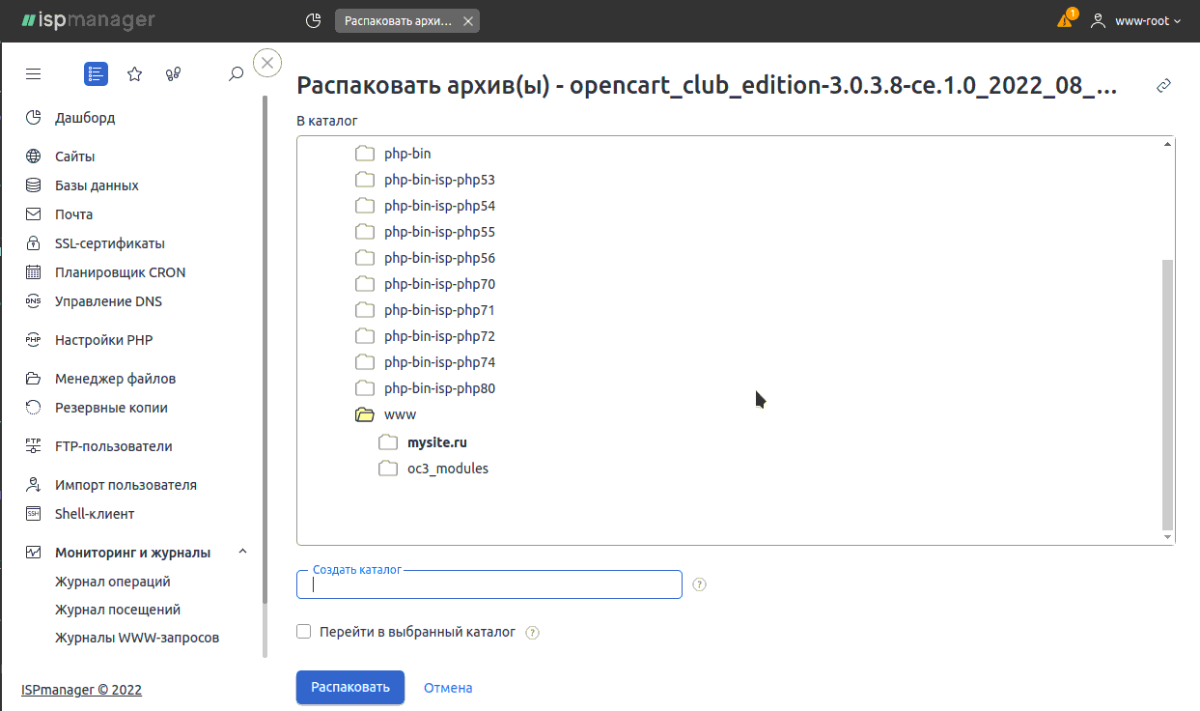
После распаковки мы получим следующую картину:
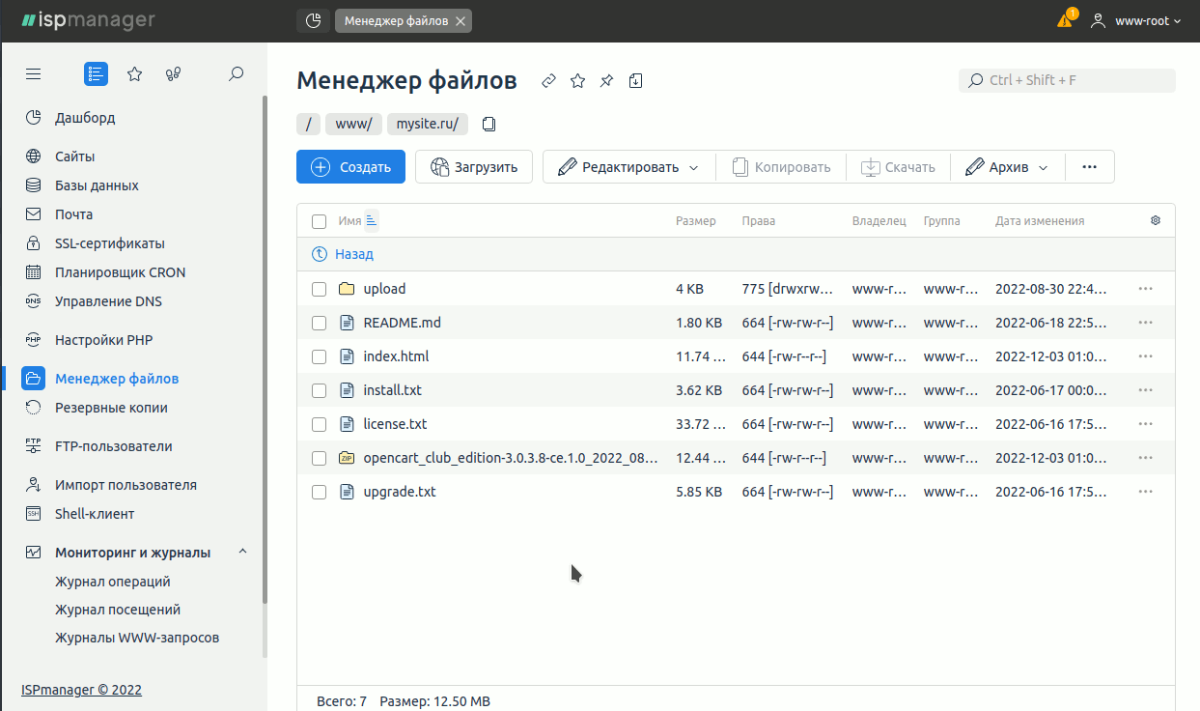
В данной ситуации есть очень неудобный момент, что все нужные нам файлы дистрибутива лежат в папке upload, а все лежащие в корневой папке файлы нам не нужны.
Если вы опытный пользователь ПК, то вы можете перепаковать архив у себя на компьютере и залить на хостинг архив только с содержимым папки upload.
Но, для примера, рассмотрим вариант, как решить данный вопрос без перепаковки архива на локальном компьютере. Это также поможет вам немного улучшить навыки работы в панели управления ISPmanager.
Для начала нам необходимо удалить всё ненужное в корневой папке, кроме папки upload.
Для этого выделяем всё ненужное, потом нажимаем на меню "Редактировать", и "Удалить". Потом подтверждаем удаление во всплывающем диалоге.
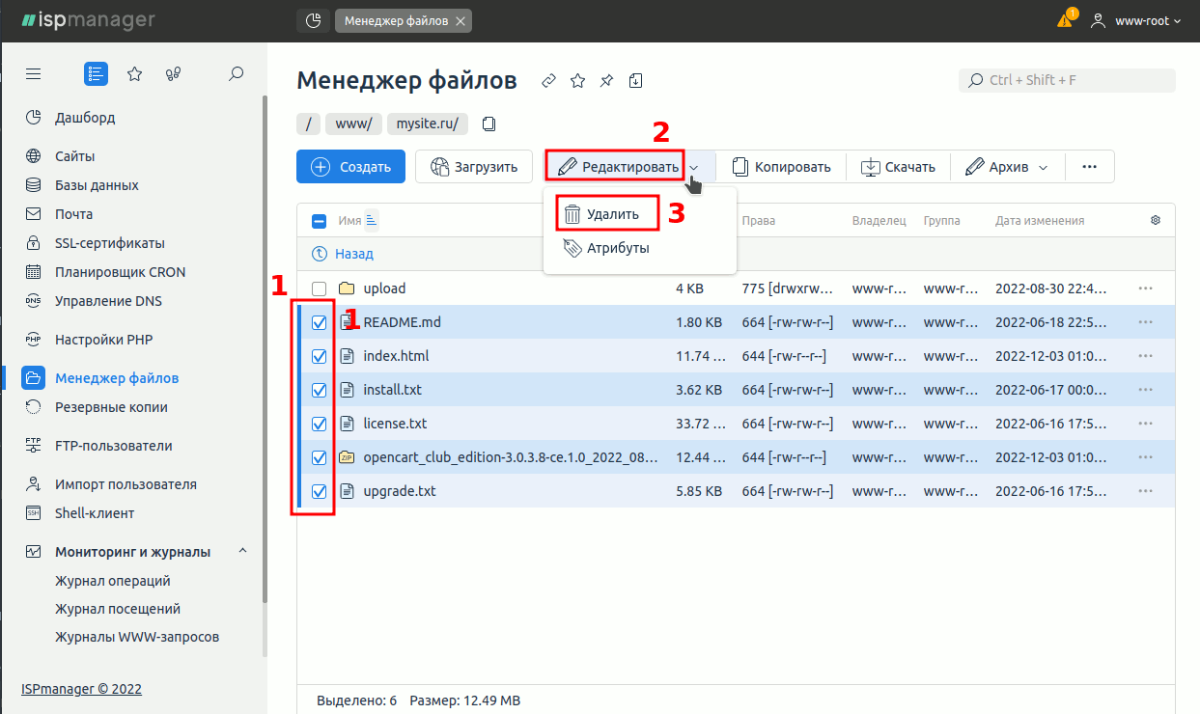
Дальше заходим в папку upload (два раза кликнув мышкой на названии папки).
Выбираем всё содержимое папки и нажимаем кнопку "Копировать".
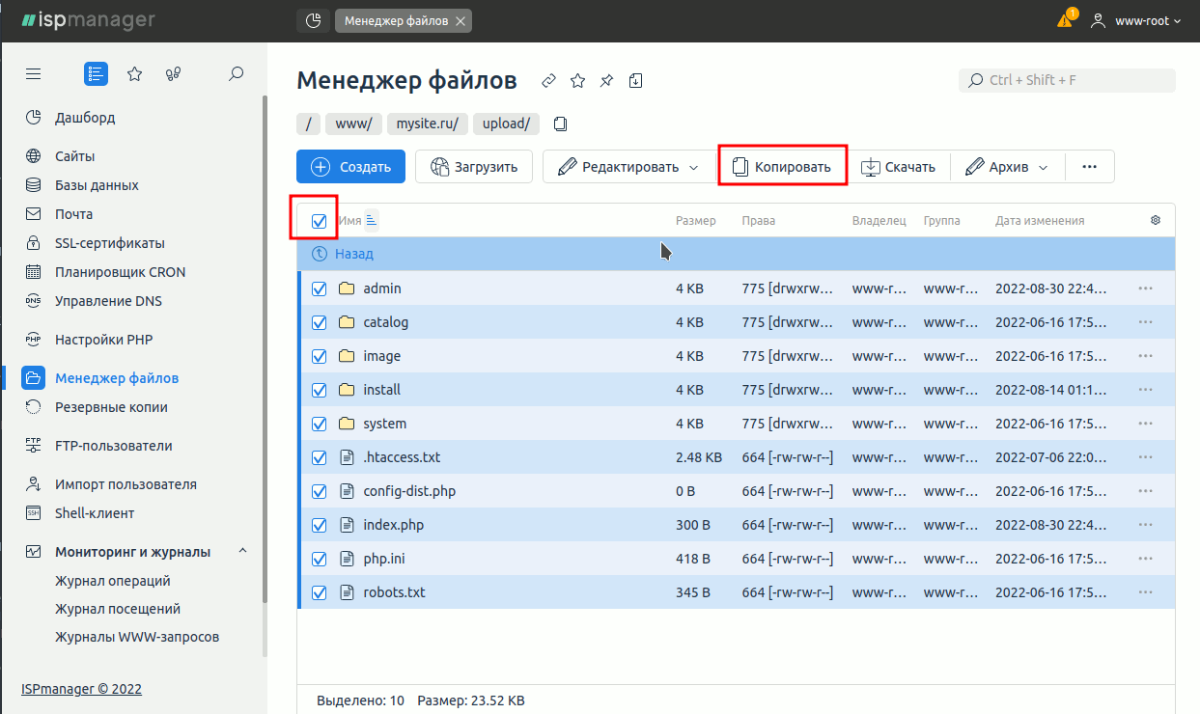
Теперь очень внимательно выполняем последовательность действий:
- выбрать корневую папку с сайтом (она будет подсвечена)
- поставить галочку "Перенести файлы"
- поставить галочку "Перейти в выбранный каталог"
- нажать кнопку "Копировать"
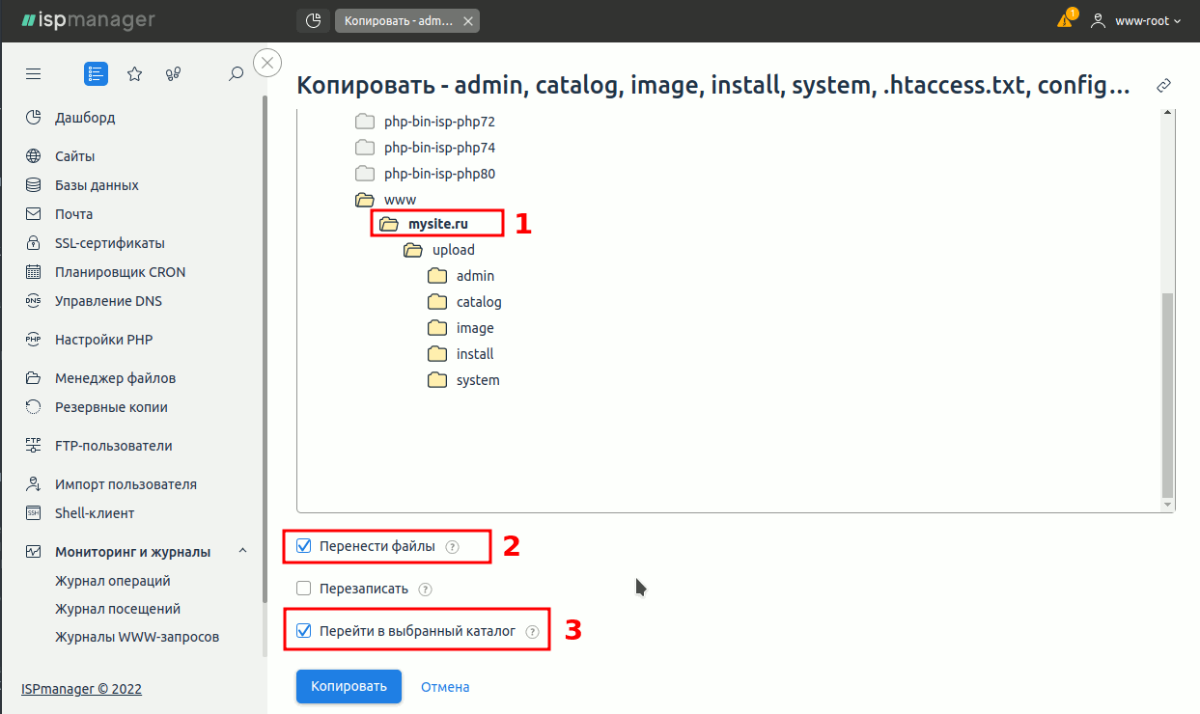
Осталось сделать небольшие шаги, и можно будет приступать непосредственно к установке OpenCart 3 club edition.
Нам нужно удалить теперь уже пустой каталог upload. Выделяем его и удаляем способом, описанным выше.
Далее нам необходимо переименовать два конфигурационых файла. Меняем название файла "config-dist.php" на "config.php".
И повторяем то же самое с файлом "config-dist.php" в папке "admin".
Для этого можно при наведении словить иконку карандаша и кликнуть для изменения имени.
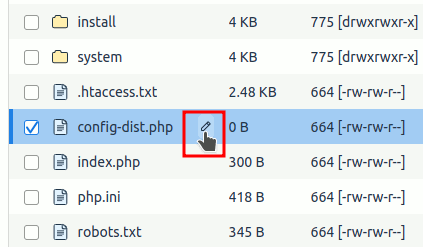
Можно изменить имя и другим способом, чтобы не ловить небольшую иконку мышкой.
Выделяем файл "config-dist.php", кликаем на меню "Редактировать" и выбираем "Атрибуты".
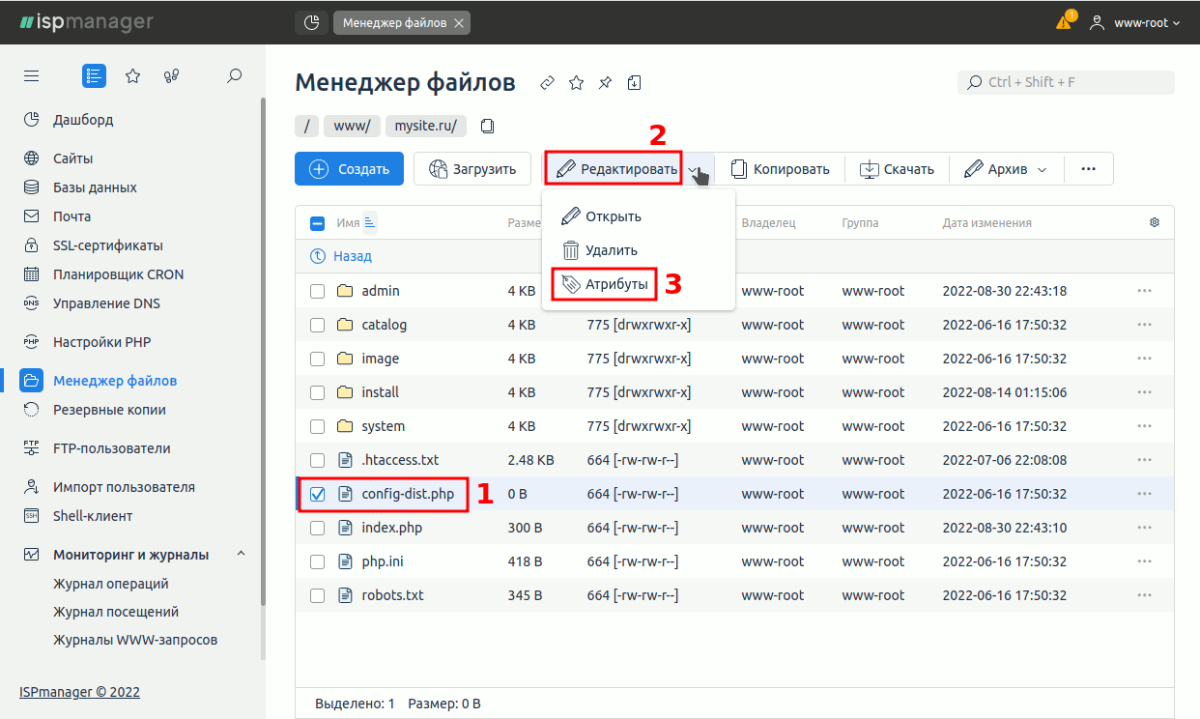
В поле "Имя" меняем имя файла на "config.php" и жмём кнопку "Сохранить".
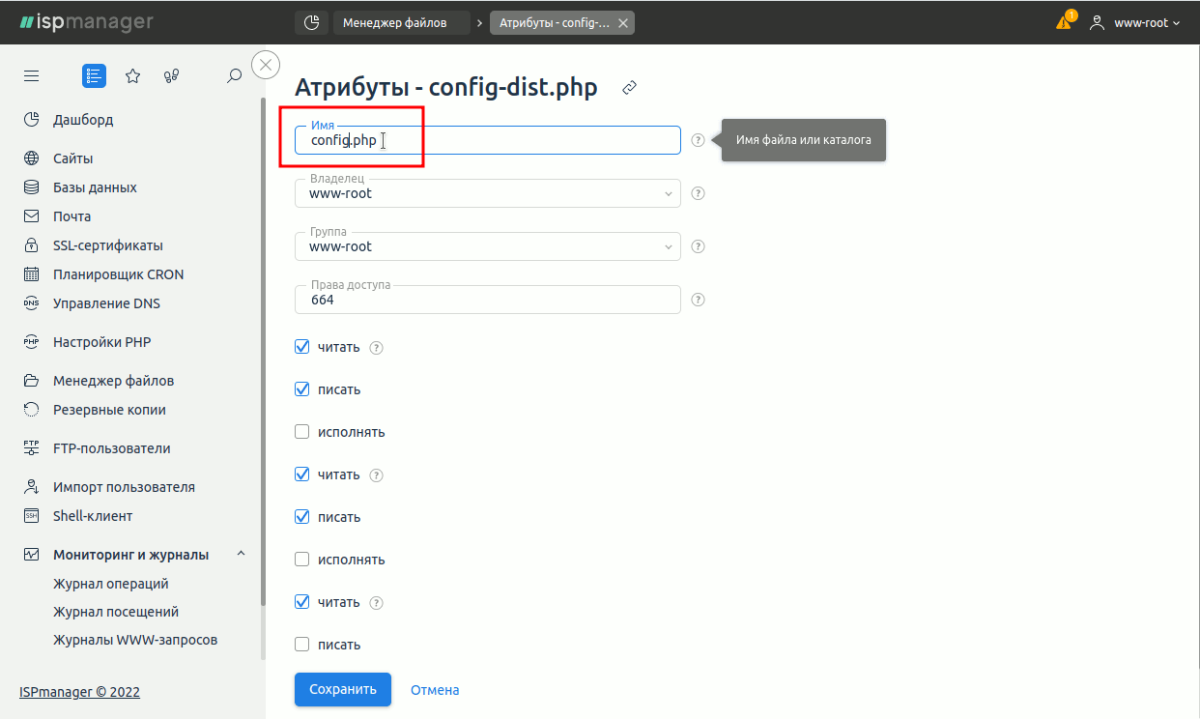
В итоге мы получаем такой список файлов:
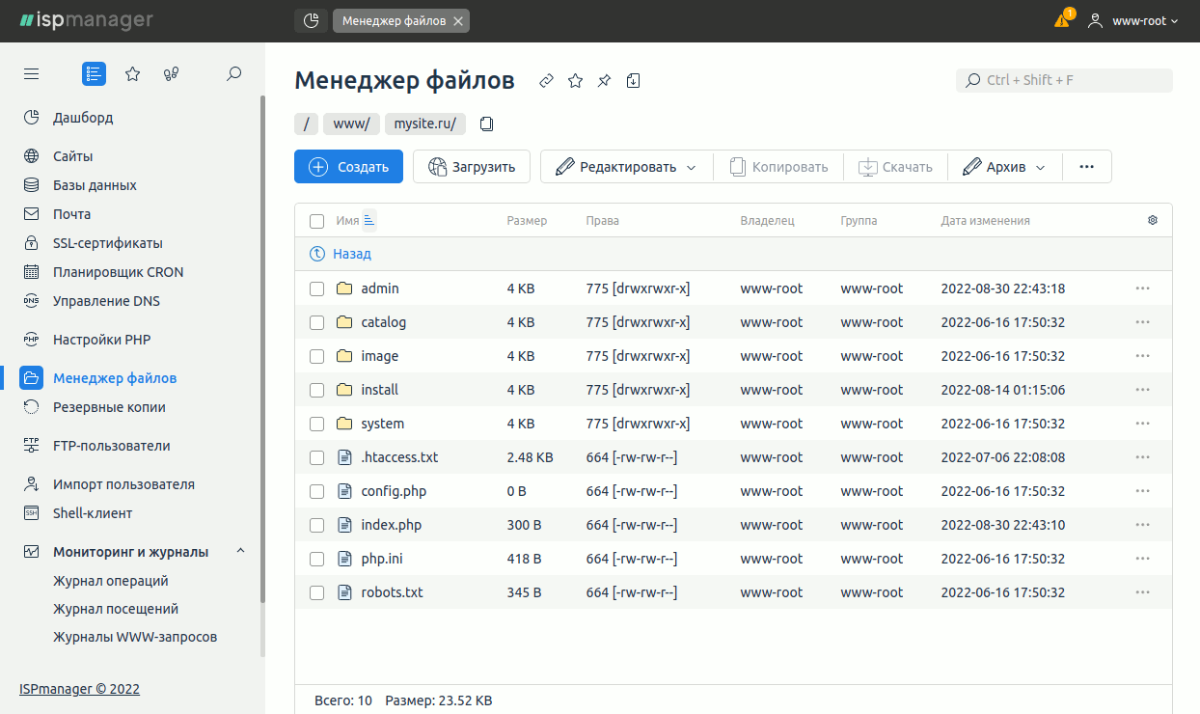
Далее заходим в папку "admin" и повторяем смену названия для файла "config-dist.php" в этой папке.
После этого содержимое папки "admin" должно выглядеть так:
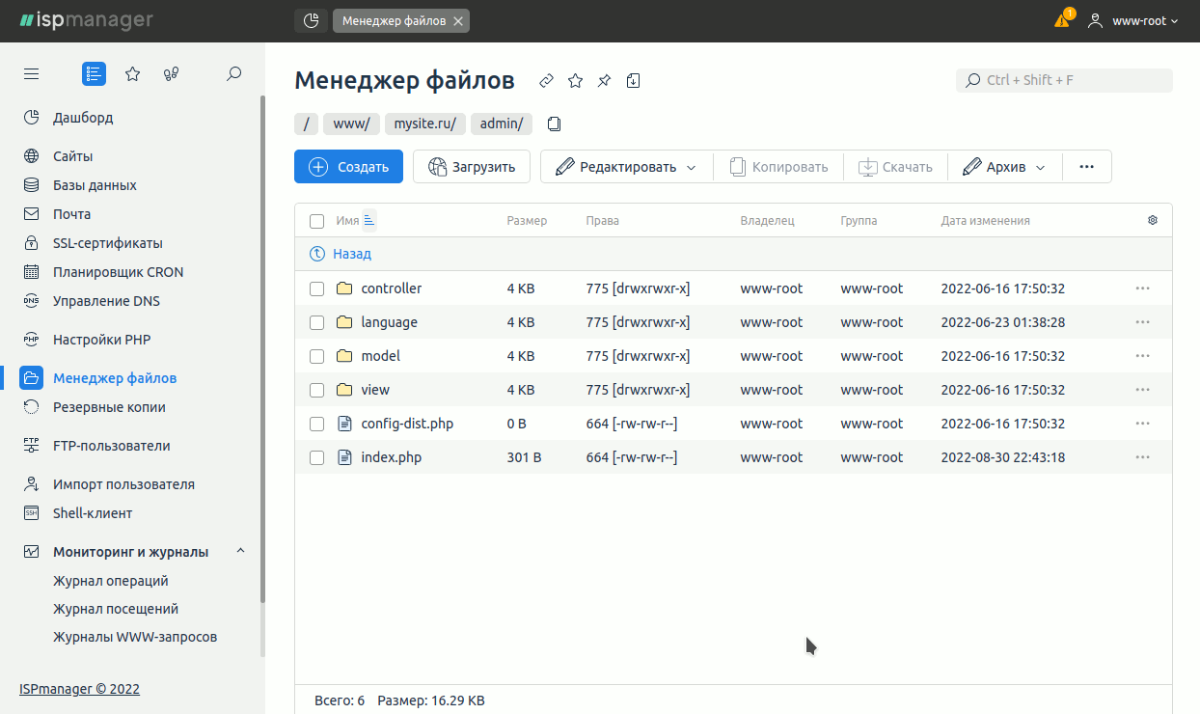
Финиш
Всё. На этом все наши действия в панели управления выполнены. Для начала установки переходим на наш сайт "http://mysite.ru/" и выполняем установку OpenCart 3 club edition.
В следующей статье будет рассмотрен процесс непосредственно установки самой CMS.
Очень полезная рекомендация: Не оставляйте на ftp ненужные файлы, бекапы, архивы с дистрибутивами и прочее. Держите файлы вашего сайта в чистоте и порядке, чтобы избежать ненужных проблем в будущем.



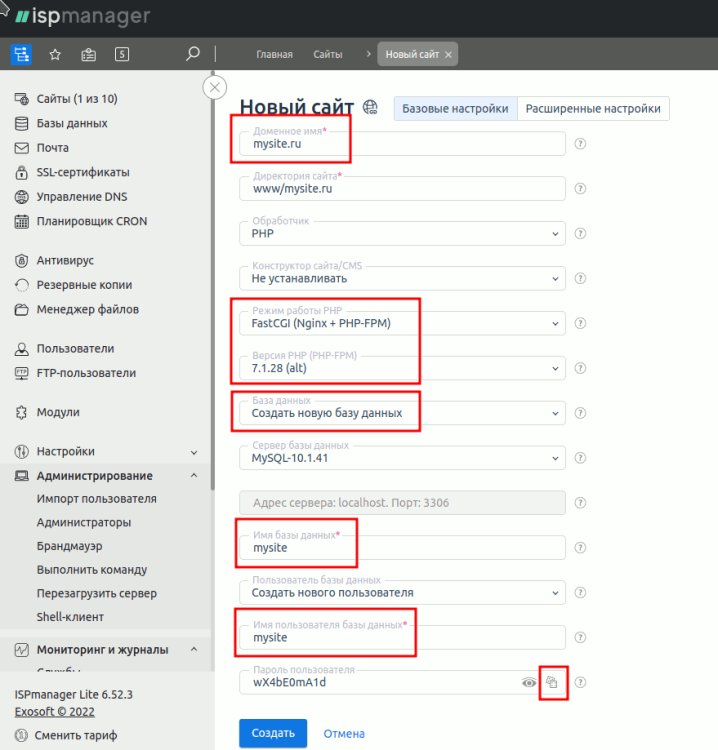





0 Комментариев
Рекомендуемые комментарии
Комментариев нет